
 SEO内部対策を万全に整えて、検索上位を目指しましょう。
SEO内部対策を万全に整えて、検索上位を目指しましょう。
と言われても、SEO内部対策って一体なに?
そんなあなたでもこのブログ記事を読めば、
SEO内部対策も理解出来た上、サイトも上位ランキングも夢じゃない!
♥こちらの記事は、SEO対策内部に必要な事をまとめていまので、是非実践して検索上位になれるように
頑張って下さいね!
- サイトのスピードアップ
- 全ページへ2~3クリック以内でアクセス
- サイトマップをGoogle Consoleへ送信
- グローバルナビは、テキストで設定
- パンくずリストを設定する
- URLの正規化
- 見やすい記事構成
- リンク切れに注意
サイトのスピードアップ化(高速が良い)
ページ速度が遅いと、せっかくあなたのサイトを訪問してくれた方も離脱してしまいます。
訪問先のサイトが、重たすぎて開かなかったり、画像がガッガッガってコピーマシーンの紙詰まりのように
出てきたら?あなたはどうしますか?
私は、速攻離脱します。
ページ速度をあまり気にしない方もいるようですが、SEO内部対策においても、ユーザーフレンドリーと言う点においても、とても大切なポイントとなります。
あなたのサイトのスピードを測りたい場合は、ページスピードインサイト を参考にして、
高速化をはかってください。
Cocoon をお使いの場合、Cocoonおすすめサイト高速化設定 を参照にサイトのスピードアップ化をはかってください。
2~3クリック以内で全ページに到達すること
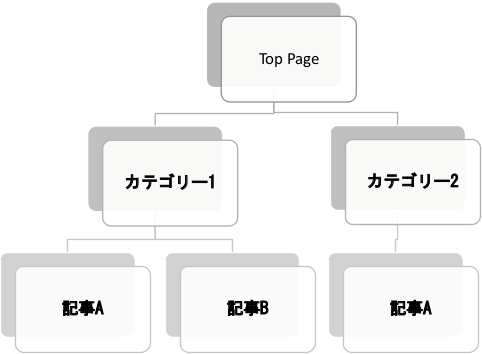
読者さんがあなたのサイトに訪問して、読みたい記事へ2~3クリック以内にアクセスできるサイト構造
これがとても大切です。
理想は2クリック以内を目指しましょう。
何故2クリック以内なのか?それは、クローラーが巡回しやすく、また読者(ユーザー)さんにもアクセスし易いという利点があるからです。ぜひ心に留めて、サイト作成をしてくださいね。
まぁクローラーは、ロボットだけど、読者さんも忙しいから、クリック・クリック・クリックだと
もう面倒!ってなってしまいます。
サイトマップを送る
SEO対策で大切な事にGoogle Search Consoleにサイトマップを送るとお話ししました。
これは、まだ出来たての誰にも知られていない、サイトを検索エンジンに知らせる大切な役目を持っています。
こうする事で、数あるウェブサイトの中から、あなたのサイトをインデックスしてもらいましょう。
①:「XML Sitemaps」を使いサイトマップを作成
②:「Google Search Console」にサイトマップを送信する
- Googleが推奨している内容に沿っている
- 自動で検索エンジンに通知する
- 検索エンジンに通知して欲しいページ指定が可能
XMLサイトマップのインストールから設定方法、Googleサーチコンソールに追加する方法を解説していますので、是非参照してください。
↓ ↓ ↓ ↓ ↓
グローバルナビは、テキストで設定がおすすめ
グローバルナビ=メニューと呼ばれ、そのサイトの主要なコンテンツへのリンクがまとめられているものです。
このブログサイトでは、グローバルメニューの下に、目立たせたい項目を画像にしています。

何故、テキストなの?
クローラ(巡回ロボット)が回遊する際、画像の内容を認識できないからです。
せっかく作成したページをきちんと認識してもらうためにも、テキストにしましょう。
画像のメニューを設置したい方は、サイドバーにボックスメニューを設置するのも、かわいらしいアイデアだと
思います。
ボックスメニューは、このようなものを言います。
↓ ↓ ↓ ↓ ↓
Cocoon ボックスメニューをグローバルメニューの代わりに設定
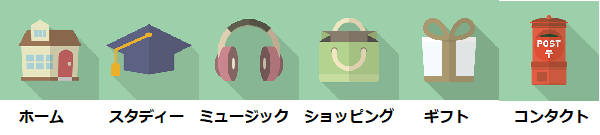
サイドバーにボックスメニューを設定する方法を解説しています。
↓ ↓ ↓ ↓ ↓
Cocoon【初心者・シニア向】ボックスメニューをサイドバーに表示
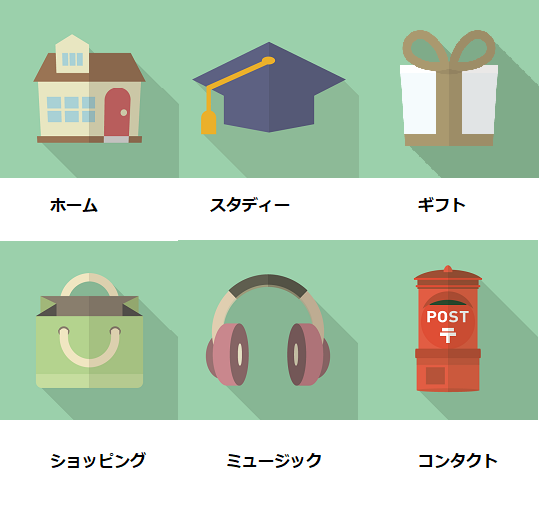
パンくずリストを設定すること
パンくずリストとは、読者(ユーザー)さんが、今どこにいるのかを明確にする階層順のリストを言います。
つまり、カテゴリ―で分けれらた階層を示しているわけです。
例えば、
- ホーム>SEO対策>内部SEO対策
- ホーム>SEO対策>画像検索 の場合、1の分け方の方が、理路整然としてわかりやすい易いと思います。
2の場合は、何故?とつぜん、画像検索がSEO対策の後にくるのか?サイトの構造が理解できなくなります。
クローラーは、このような事態をちゃんと理解できていないと思います。
ですから、パンくずリストは、カテゴリ―毎に理路整然として形にすることが必要なんですね。
Googleのクローラーも効率的に巡回しやすいサイトであれば、高評価を出すのではないでしょうか?
パンくずリストもWP 「Cocoon」で設定すればとても簡単です。
↓ ↓ ↓ ↓ ↓
Step①:ダッシュボートからCocoon設定 → 投稿タグをクリック
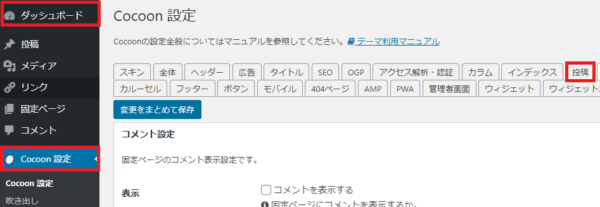
Step②:パンくずリストの配置を選びます
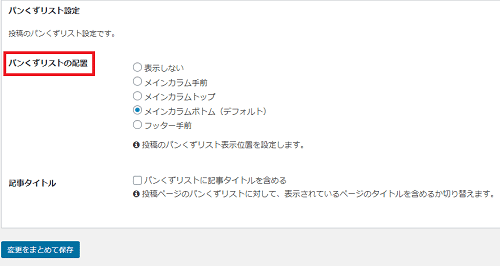
これで終了です。
URLの正規化
Canonical タグは、2つの大きな役割があります。
- 複数ある重複コンテンツを1つのURLにまとめる(正規化する)ことができます。どういう事かと言うと、下の図をごらんください。例1)色違いの商品がそれぞれにURLをもっている場合、Caronical タグがどれが一つを重要なURLとして
クローラーに伝える役目を持っています。例2)PCとスマホで違うURLを使っている場合、Caronical タグが判断していずれかのURLをクローラーに
伝えます。
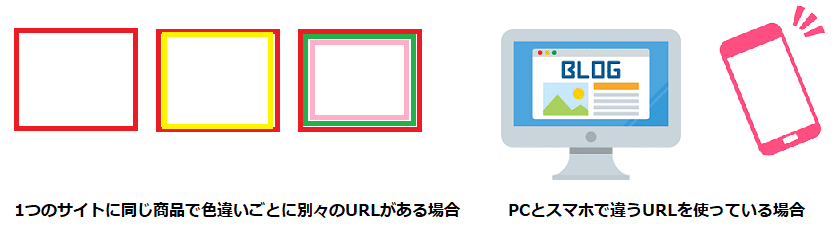
2.リンクの評価を分散させない
重複した内容のページは、Googleからの評価を下げてしまう原因となりますので、Canonical タグを使い、SEO対策に役立てていきましょう。
WP Cocoonでは、ボタンを押すだけで設定できるようになっていますので、是非活用しない手はないですね。
Cocoon公式ページ 投稿・固定ページのcanonicalタグを変更してURLを正規化する方法 をご参照下さい。
こちらが Canonical タグ設定方法となります。
Step①:ダッシュボートからCocoon設定 → SEOタグをクリック
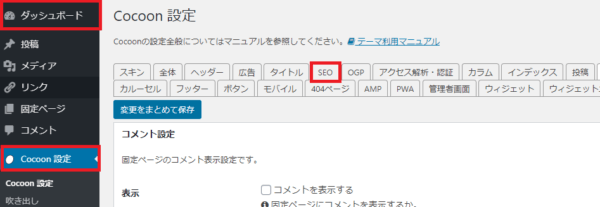
Step②:Canocial タグの追加をクリック
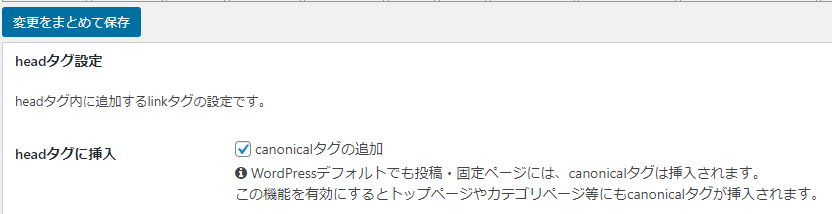
これで終了です。 本当にこれで大丈夫なの?レベルの簡単さです。
URLを正規化していない場合の弊害
万が一あなたのサイトURLが正規化されていない場合、検索エンジンでの評価が分散されるだけでなく、同じ内容の記事を持つ偽サイトとしてペナルティーを受けてしまう場合があります。
ペナルティーを受ける前に正規化を図る方が得策ですね。
見やすい記事構成
- 見出しタグの使い方
- 画像を最適化
- alt属性を設定する
見出しタグの使い方
見出し1(h1)は1ページに1つに限定
いくつも設定する事は可能ですが、SEO対策のためには、1ページに1つと覚えておいてください。
見出しタグは、順番を守りましょう
見出しタグは、h1~h6まであります。この順番を守って、記事構成をしていくことで、クローラーと読者(ユーザー)さんに正しく階層をお知らせする事ができます。
画像の最適化
重い画像だと、サイトのスピードも落ちてしまいます。せっかく訪問してくださった読者(ユーザー)さんの為にも、画像を軽くするプラグイオンをお使いになる事をおススメします。
また忘れてしまう方が多いのは、alt属性です。ここに記述をすることで、SEO対策にもなると言われていますので、是非お忘れなく。
alt属性:画像の代わりとなるテキスト情報です。
画像を挿入すると、<img src=”画像のURL” alt=””>となっていますので、
alt=”画像の説明“> 簡単で良いので、画像を説明する言葉を忘れずに記入してください。
画像圧縮のプラグインは、「EWWW Image Optimizer」「Compress JPEG & PNG images」「TinyPNG」「Imagif」が人気も高く、広く使われているようです。
お使いのテーマとの互換性のあるいずれか1つをインストールしてくださいね。
リンク切れのないように
リンク切れは、SEO対策の面からも読者(ユーザー)さんにも悪印象を与えてしまいますので、
是非気を付けておきたいポイントです。
ワードプレスのプラグインに、Broken Link Cheker があります。このプラグインをインストールしておくのも良いと思います。
まとめ
こちらの記事では、SEO内部対策についてお話しさせていただきましました。
上位ランキングには、他にも様々な要因はあると言われていますが、先ず自分に出来る事を
しっかりとやって行く事が、上位ランキングへの第一歩です。
SEO内部対策の記事は、できるだけ分かりやすい表現をしていますが、それでも初心者の方には、ちょっと難しい箇所もあったかと思います。自分で調べる事は大切ですが、時間もまた同様に大切なものです。
どうぞ分からない事は、そのままにせず、お問いあわせフォームをご利用になり、問題解決のお手伝いをさせて下さい。


