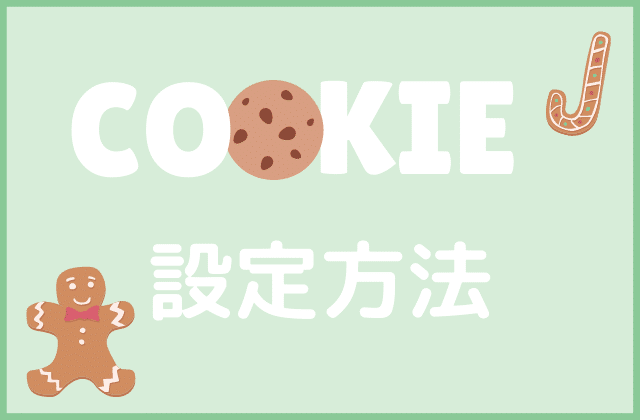
Cookie(クッキー)とは、訪問したサイトからあなたのパソコンやスマホのブラウザに保存されている情報ファイルの事をCookieと言います。
例えばショッピングサイトや、アフィリエイトサイト(特にセルフバック)時に「続行するには、Cookieを有効にしてください!」とメッセージが表示され、どうしたら良いの?と思った事はありませんか?
この記事では、パソコン操作が苦手な主婦でも簡単に設定できるように図解を入れ詳細に解説していきますので、是非参考にしてください。
Cookie設定
まず最初にCookie 設定の有効と無効の違いについて解説していきますね。
Cookie 有効と無効の違い
アフィリエイトをする時、特にセルフバックをする時は事前にCookie設定が有効になっている事を確認すると良いですよ。
Cookieが無効になっていると、自己アフィリエイトの成果が発生しない、あるいは購入した案件の特典が配布されない!と言った問題が生じてしまいます。
私は、2018年にアフィリエイトを始めた時、うっかりミスでチェックし忘れ!自己アフィリエイトで購入したのに、報酬は発生しませんでした。
セキュリティーソフトを新しく導入したり、うっかり無効にしてしまったと言うケースも良く耳にしますので、不安な方は、事前にチェックしておきましょう。
Cookie 確認方法
それではここから各ブラウザ事にCookieの確認方法を解説していきますね。
ChromeのCookie設定
パソコンでChrome (クローム)を開きます。
① 画面右上にあるその他のアイコン(3つのドットが縦並びになっている)をクリックします。
➁ 設定をクリックします。
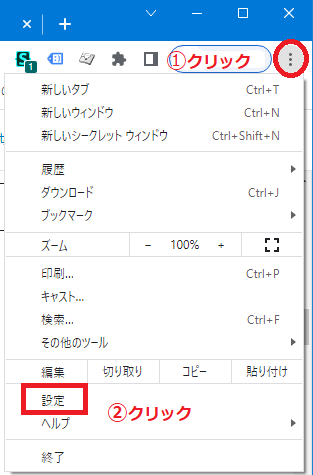
③ Cookieの設定画面が表示されます。
設定は以下のようにしていただければOKです。 ↓ ↓ ↓
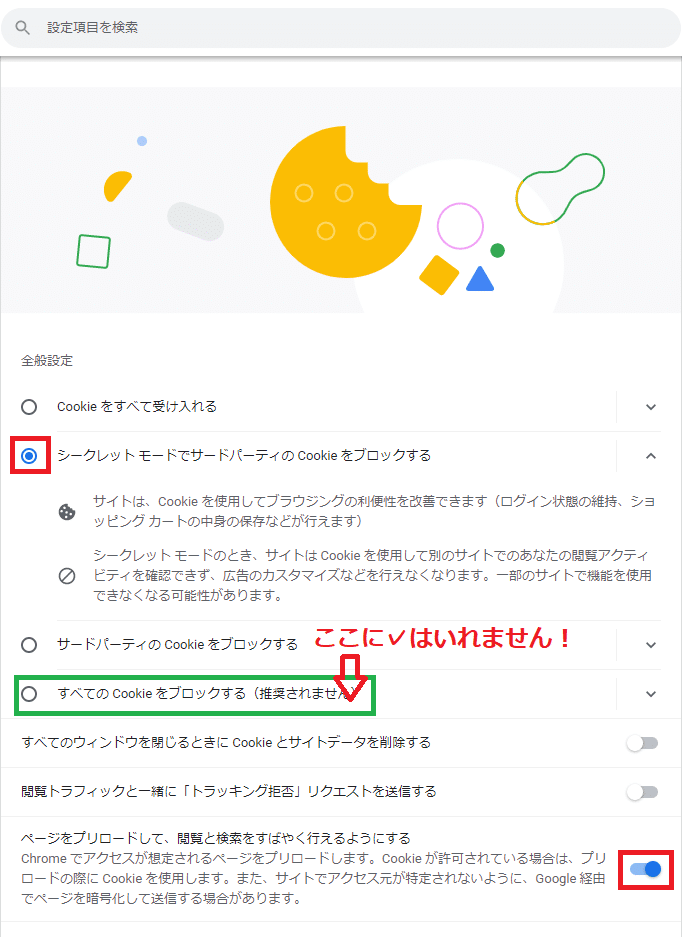
「注意」全てのCookieをブロックするにチェックを入れてしまうと、Cookieが無効となりセルフバックでの報酬や特典などを手に入れることが出来なくなってしまいます。
これでChromeのCookie設定は終了となります。
設定終了後は、パソコンを再起動させてくださいね。
FirefoxのCookie設定
ここからはFirefoxでのCookie設定方法を解説していきますね。
① キーボードのALTキーを押してメニューバーを表示させます。

➁ ツール(T)をクリックします。
③ オプション(O)をクリックします。
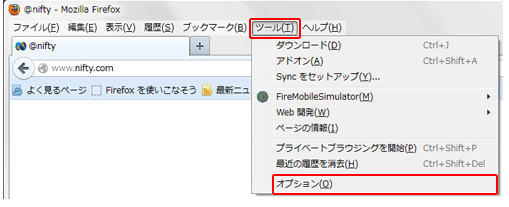
④ オプション画面でプライバシーをクリックします。
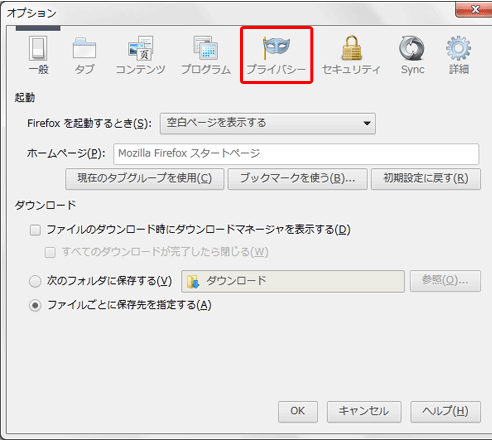
⑤ 履歴の項目でFirefoxに(W)窓の▼をクリックします。
⑥ 記憶させる履歴を詳細設定するをクリックします。
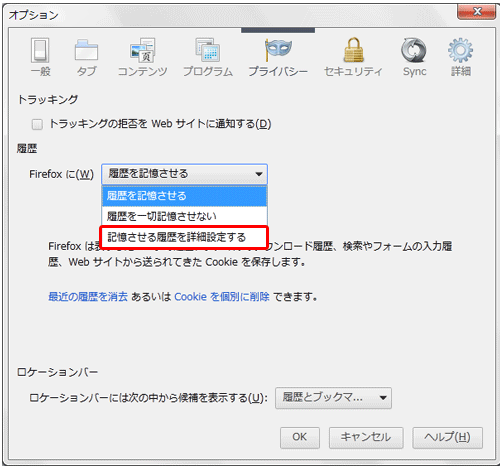
⑦ サイトから送られてきたCookieを保存する(A)
サードパーティーのCookieを保存する(C)の両方に✓を入れます。
⑧ OKボタンをクリックします。
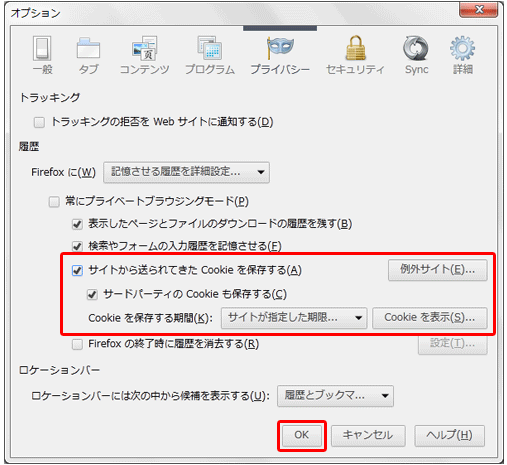
これでFirefoxのCookeは有効となりました。
設定終了後は、パソコンを再起動させてくださいね。
SafariのCookie設定
それでは最後になりましたが、Safari(サファリ)でのCookie設定について解説していきますね。
① Safari(サファリ)を開きます。
➁ メニューバーの左上にある「Safari」タブをクリックし、「環境設定」をクリックします。
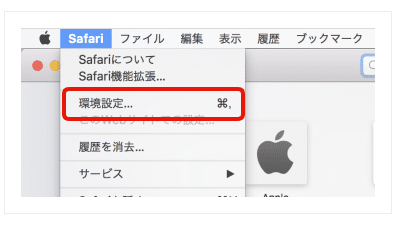
③ 画面上部の「プライバシー」アイコンをクリックします。
④ 「CookieとWebサイトのデータ」から常にブロック以外を選択して下さい。
「アクセス中のWebサイトのみ許可」
「アクセス中のWebサイトのみ許可」
「常に許可」 の3つから選択して下さい。
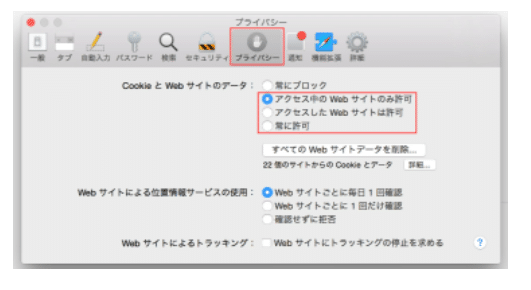
これでSafariでのCookie設定は終了です。 設定後は、画面左上のクローズボタンを押して画面を閉じて下さいね。
Mac再起動の方法
① ダイアログボックスで確認
① 「Control+電源ボタン」を同時に押すと、以下の様な画面が表示されます。
➁ 「R」キーを押すとMacが再起動されます。
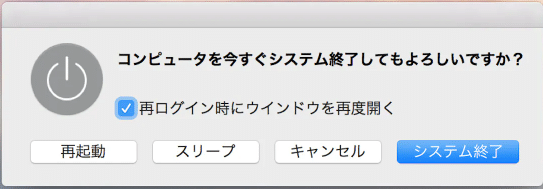
ダイアログボックス非表示のショートカットキー
① 「Command ∔ Control ∔ 電源ボタン」で再起動します。
Windows 再起動の方法
どのブラウザ―でもCookie設定終了後は、パソコンの再起動が必要となります。この期jではパソコン再起動の方法4つご紹介しますので、あなたのやり易い方法で再起動して下さい。
それでは、①から④までの方法をそれぞれ順番にその手順を解説していきます。
① スタートメニューから再起動
①スタートメニューから再起動
- 「スタート」上でマウスを左クリックします
- 電源をクリックします
- 再起動をクリックします
- パソコンが再起動を確認してください
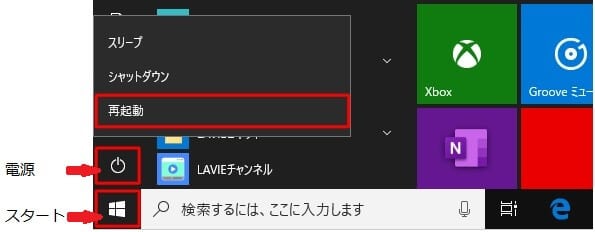
➁ スタートを右クリックして再起動
同じスタートボタンからの再起動方法ですが、①とは異なる再起動方法を解説しています。 ②スタートを右クリックして再起動
- 「スタート」マウスを右クリックします
- 「シャットダウンまたはサインアウト」にマウスを合わせる
- 再起動をクリックします
- パソコンが再起動を確認してください
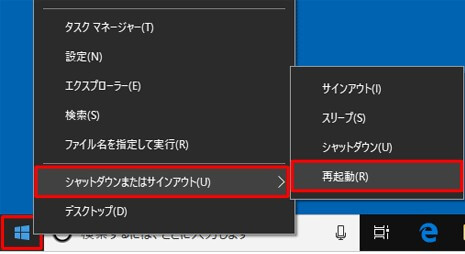
Alt + F4キーで再起動
こちらは、Altキーを使用した再起動方法を解説しています。 ③「Alt」キー+「F4」キーで再起動
- 「Alt」キーと「F4」キーを同時に押します
- 「Windowsのシャットダウン」が画面に表示されます
- 「次の中から選んでください」で再起動を選びます
- OKをクリックします
- パソコンが再起動を確認してください
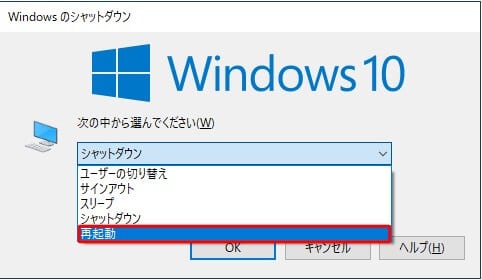
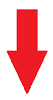
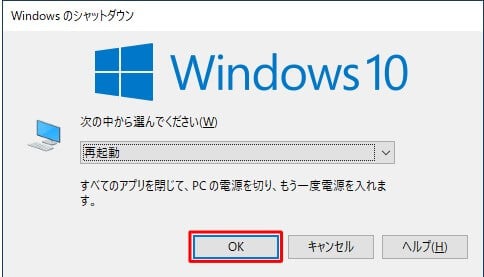
Ctr + Alt + Delete キーで再起動
こちらの方法は、パソコンが動かなくなった時の処理としてお使いの方も多いかと思いますが、③同様にCtrlキーを使用した再起動方法を解説しています。
- 「Ctrl」キー+ 「Alt」キー +「Delete」キーを押します
- 画面右下の電源マークをクリックします
- 表示された中から「再起動」をクリックします
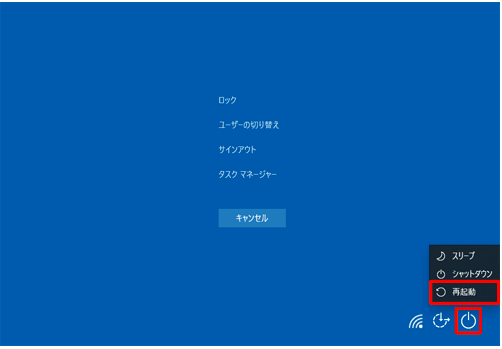
以上でブラウザのCookie設定とパソコン再起動の解説は終了となります。
お使いのパソコンやWindows,Macバージョンなどにより、多少操作方法は今回ご紹介した方法とは違うかもしれませんが、基本的な事は変わらないと思いますので、是非参考にしてCookie設定を行っていただけたら幸いです。
再度までお読みいただき、ありがとうございます。
この記事の中でご不明な点や質問がございましたら、お問いあわせよりお気軽にお寄せ下さいね。

