
Windows Paint(ペイント)でできること
Paint(ペイント)で出来ることは沢山あります。今回は、複数の画像を一つの画像にする方法を解説していきますので、是非最後までお付き合いください。ペイントではイラストを描く事も可能ですが、私は絵心がないので、その部分は省略します。
- 線を引く、画像を描く
- 画像の大きさを変える
- 複数の画像を一つの画像にする (こちらの記事)
- 画像を反転させる / 吹き出し(文字を入れる)
- 余分な画像を消す / 画像を切り取る
- 画像にモザイクをかける
- パレットに無い色の見つけ方
複数の画像を一枚の画像にする方法2枚
2枚の画像を横に並べる方法
①下記の手順で一枚目の画像を「cherry]を「ペイント」で開けます。
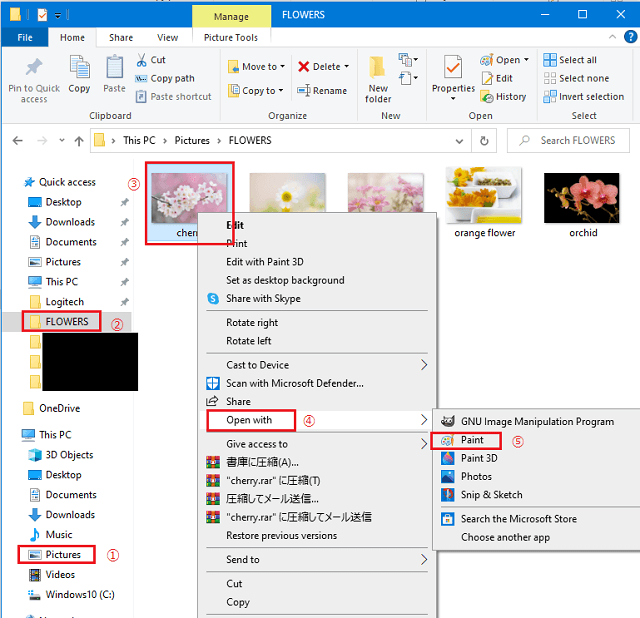
②:1枚目の画像の右側にある□を右に動かして余白を作ります。

③:余白部分に2枚目の画像を貼ります。
画面左上、「貼り付け」「ファイルから貼り付け」をクリックし、画像を選択
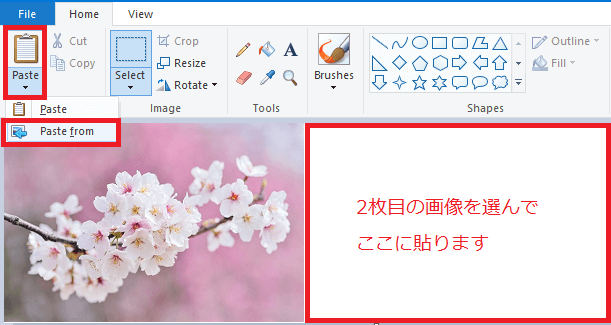
④:2枚目の画像の上にマウスを当て、横に移動させます。キーボートの←↑↓→で移動もできます。
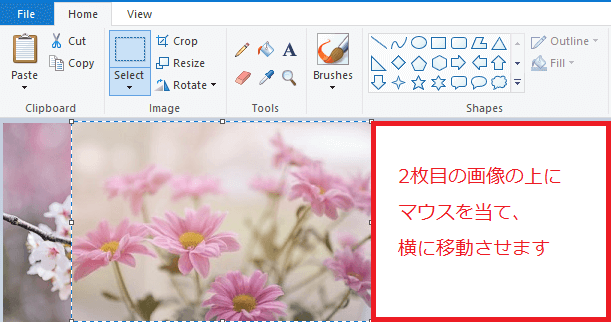
余分な余白が出てしまったら、カーソルを□に当て、左方向へ移動(ドラッグ)します。

⑤:完成した画像がこちらになります。名前を付けて保存します。

別の方法で複数画像を1枚にする方法(横並び)
①:新規でペイントを開きます。
②:「サイズ変更」→「ピクセル」→「水平方向」を600と記入→「OK」ボタンをクリック
③:水平方向(H)600pxに収まるように2枚の画像を入れていきます。
一枚の画像は、水平方向(H)300pxに画像変更します。それぞれ「名前を付けて保存」します。
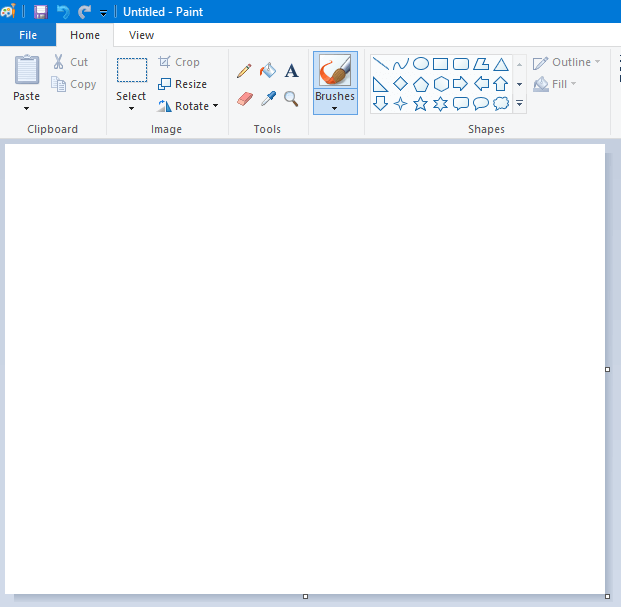
④:画面左上、「貼り付け」「ファイルから貼り付け」をクリックし、画像を選択
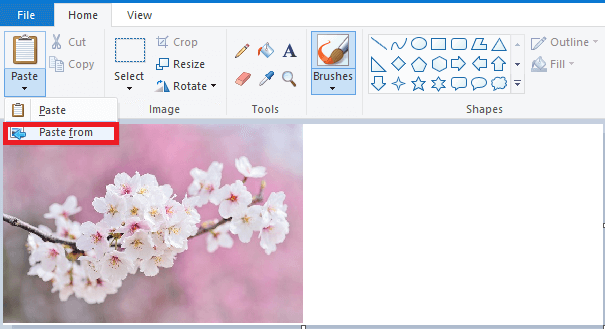
⑤:2枚目の画像も同様に、「貼り付け」「ファイルから貼り付け」をクリックし、画像を選択
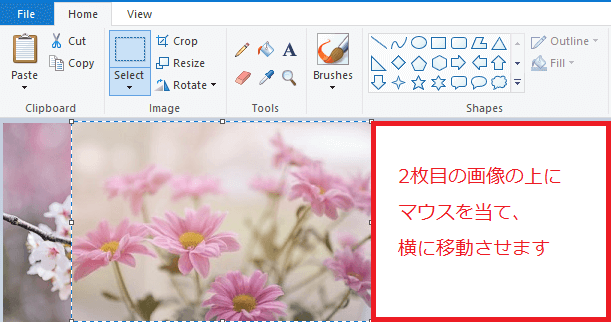
⑥:完成した画像がこちらになります。 名前を付けて保存します。

以上が2枚の画像を1つにまとめる方法でした。
この方法で2枚以上の画像を一つにまとめる事が可能となりますので、あなたのサイトに
合わせたデザインで行って見て下さい。
こちらは、4枚の画像を一つにまとめたものです。(手順は全て同じです)
↓ ↓ ↓ ↓ ↓

2枚の画像を縦に並べる方法
①下記の手順で一枚目の画像を「cherry]を「ペイント」で開けます。
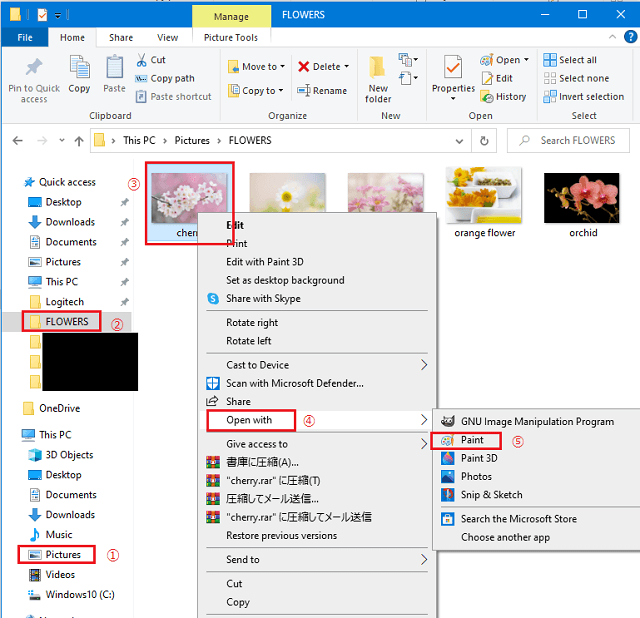
②:1枚目の画像の下にある□を下に動かして余白を作ります。

③:余白に2枚目の画像を貼り付けます。 画面左上、「貼り付け」「ファイルから貼り付け」をクリックし、
画像を選択します。 マウスを画像の上に当て、縦方向(下)に移動させます。
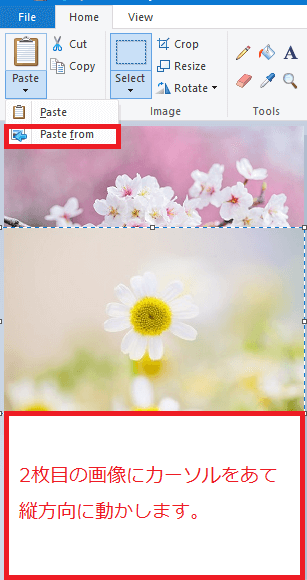
余白が出てしまったら、カーソルを□に合わせ、縦方向(上)に移動(ドラッグ)させます

③:完成した画像がこちらになります。名前を付けて保存します。

別の方法で複数画像を1枚にする方法(縦並び)
①:新規でペイントを開きます。
②:「サイズ変更」→「ピクセル」→「垂直方向」を300と記入→「OK」 ボタンをクリック
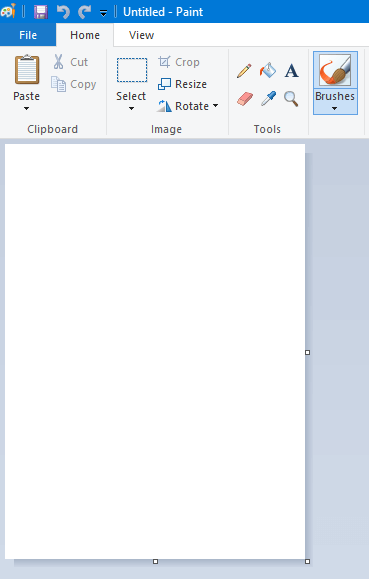
③:1枚目の画像を画面左上、「貼り付け」「ファイルから貼り付け」をクリックし、画像を選択
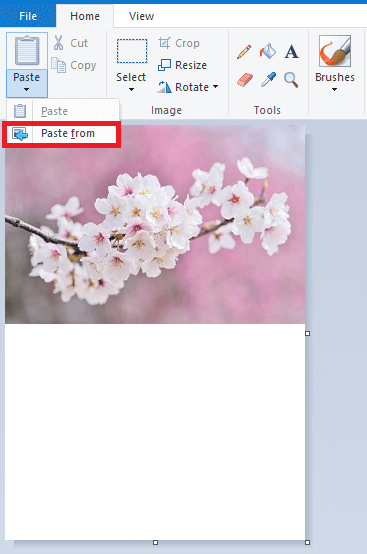
④:2枚目の画像も同様に貼り付け」「ファイルから貼り付け」をクリックし、画像を選択
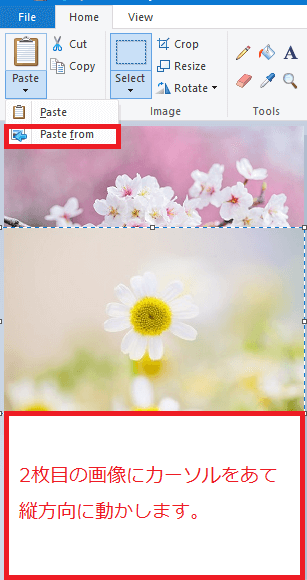
⑤:2枚の画像を縦方向に並べた完成画像がこちらとなります。名前を付けて保存します。

以上が複数の画像を一枚にする方法の解説でした。
横並び、縦並びともに、あなたのお好きな手順でお試ください。
こちらのブログ記事を読まれて、実践したけど、「難しい!」「できなかった!」など
問題がありましたら、是非ご一報ください。せっかくこのブログを読んで頂いたあなたのお役にたちたいと思っていますので、お問いあわせよりお便りいただけたら、嬉しいです。
Windows Paint(ペイント)シリーズの記事です。よろしければ、こちらもご覧ください。


