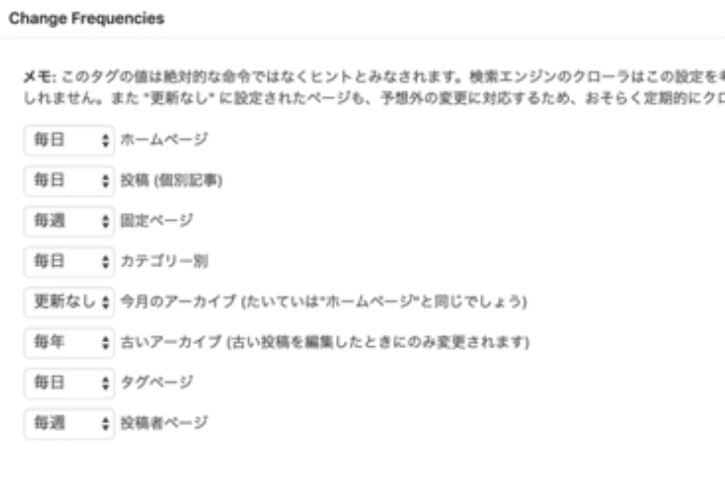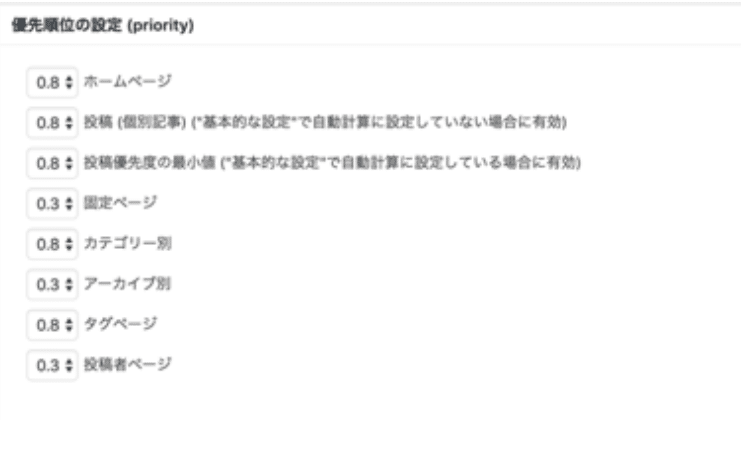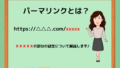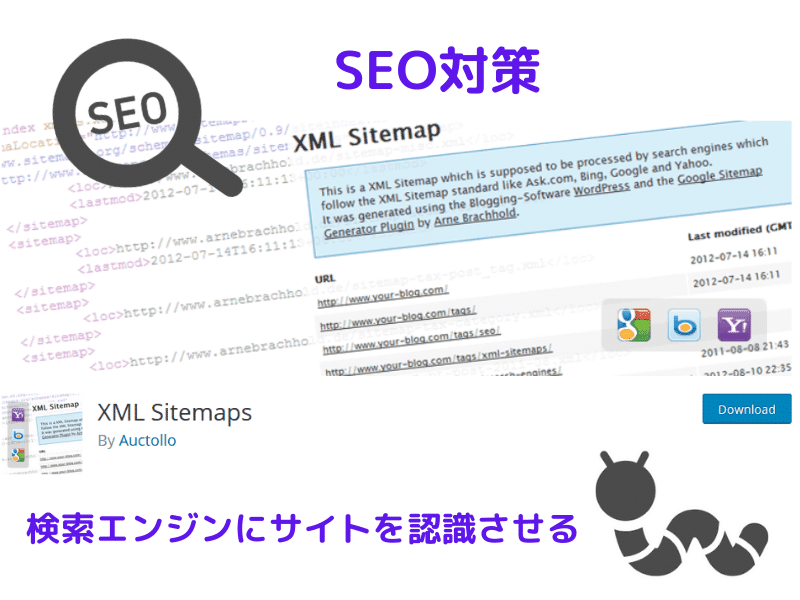
この記事は、ブログ初心者向にSEO対策に必要なプラグイン「XML Sitemaps 」についてできるだけ詳しく解説していきます。
まずは、XMLサイトマップをなぜおススメするのか?その理由をご一読ください。
- 新しいページの存在をより早くクローラに認知してもらえる
- クローラが見つけれらない場合もXMLサイトマップがクローラに通知できる
- 自動で検索エンジンに知らせてくれる
- Googleが推奨する記述内容に沿っている
- 検索エンジンに伝えたいページを指定する事が可能
このようなメリットあるプラグインを使えば、簡単にサイトマップが作成できますし、一度設定すればOKです。
せっかく記事を書いてもその記事をGoogleに見つけてもらわないと全く何も意味もありませんよね。
そこで活躍するのが、Google XML(グーグル エックス エム エル)サイトマップの送信となります。
次の場合にサイトマップが必要になることがあります。
- サイトのサイズが非常に大きい。その場合、新しいページや更新されたばかりのページの一部が Google のウェブクローラによるクロール対象から漏れることがあります。
- サイトにどこからもリンクされていない、または適切にリンクされていないコンテンツ ページのアーカイブが大量にある。サイトのページがうまく相互に参照されていない場合でも、サイトマップに含めることで Google がページの一部を見落とさないようにできます。
- サイトが新しく、外部からのリンクが少ない。Googlebot などのウェブクローラは、ページからページヘリンクをたどることによってウェブをクロールします。そのため、他のサイトからのリンクがないページは Google のクローラに検出されないことがあります。
- サイトに動画や画像などのリッチメディア コンテンツが多数含まれている、またはサイトが Google ニュースに表示されている。サイトマップがあれば、状況に応じて Google 検索でサイトマップからの追加情報が考慮されます。
それではここからXMLサイトマップのインストールから設定方法までの詳細を解説していきます。
XMLサイトマップの設定方法
XMLサイトマップのインストール
それではまずはじめに、XMLサイトマップをプラグインで見つけるところから解説していきます。
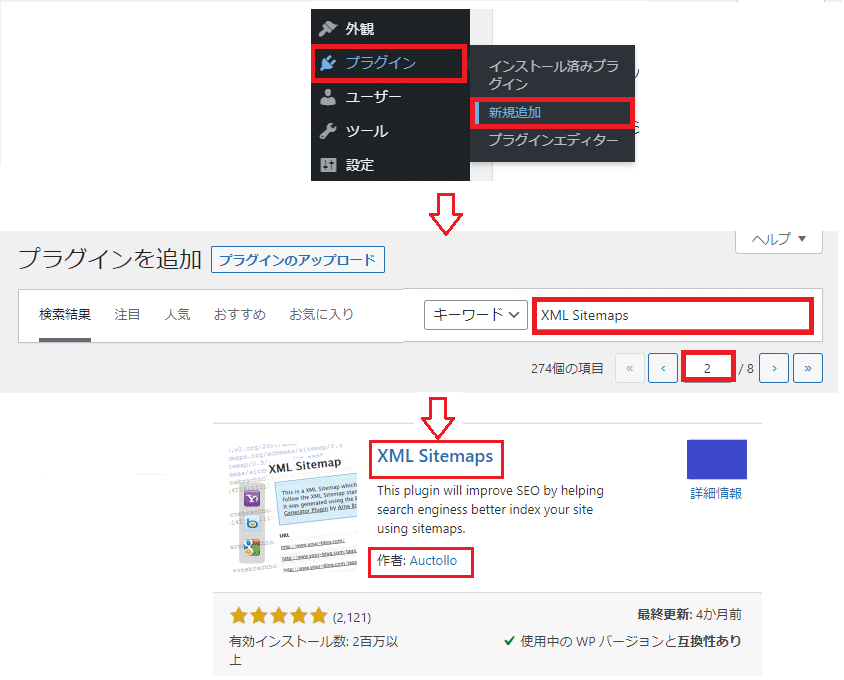
1)「ダッシュボード」→「プラグイン」→「新規追加」→「XMLSitemaps」と入力します。
2)検索窓に「XMLSitemaps」と入力します。→ 2ページ目の最後の方に表示されました。
または、作者の名前を入力しても大丈夫ですよ。
3)「今すぐインストール」をクリックします。
画像では、紫の四角になっている部分に表示されます。
4)「今すぐインストール」→「インストール中」→「有効化」となるまでしばしお待ちください。
5)「有効化」をクリックします。
6) 「設定」をクリックします。
 ↑ ↑ ↑ ↑ ↑
↑ ↑ ↑ ↑ ↑
バージョン4.1.1 作者: Ayctollo 詳細を表示 設定 FAQ サポート 設定をクリックします
XMLサイトマップの設定方法
XMLサイトマップの設定項目は以下の4つありますので、順番に解説していきます。
- 基本的な設定
- 優先順位の設定(クロール最適設定にするための施策)
- 表示設定(表示しない記事の設定を含む)
- 更新頻度の設定
基本的な設定
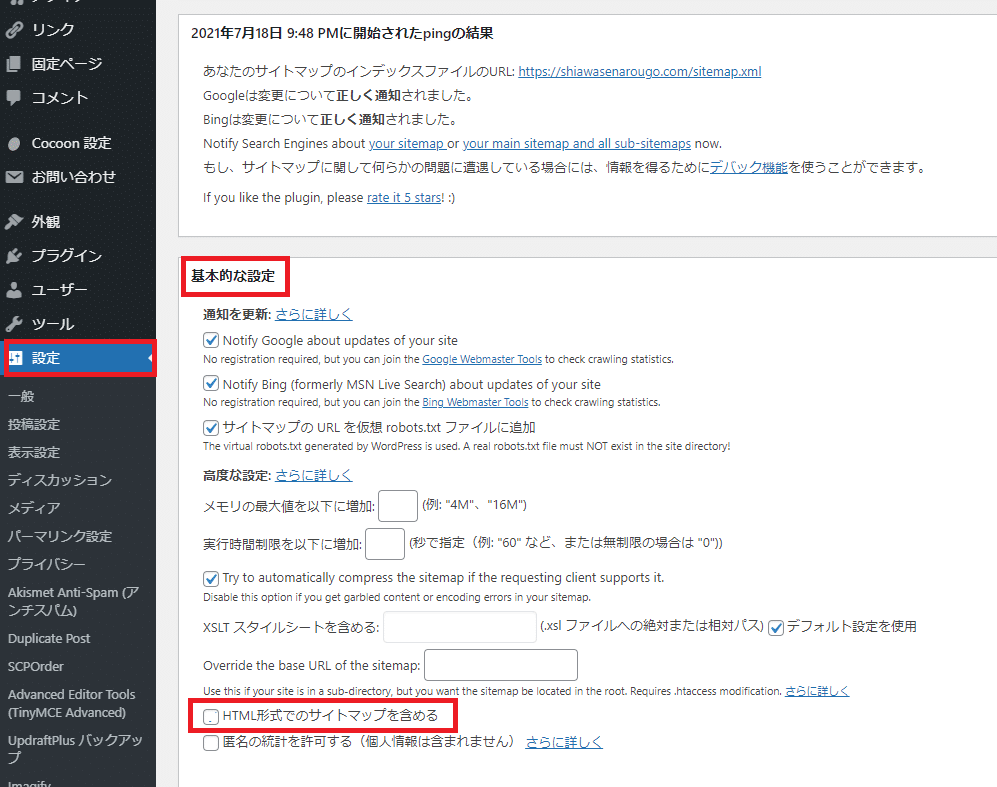 ↓ ↓ ↓ ↓ ↓
↓ ↓ ↓ ↓ ↓
↓ ↓ ↓ ↓ ↓

この箇所には、チェックを入れない事をおすすめします。
投稿の優先順位
「優先順位を自動的に計算しない」にクリックします。
クロール最適化の設定はあとで解説します。
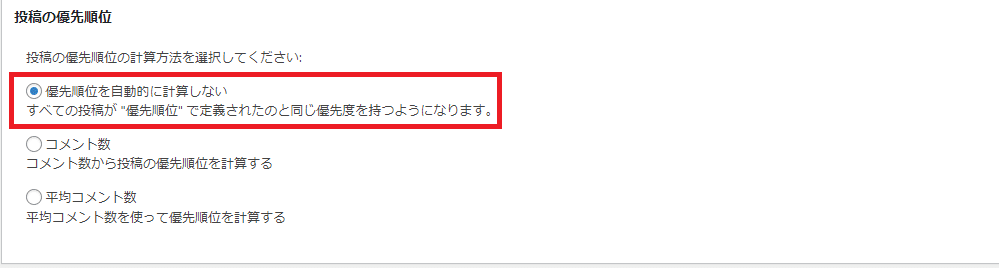
サイトマップの表示設定(クロール最適化の施策)
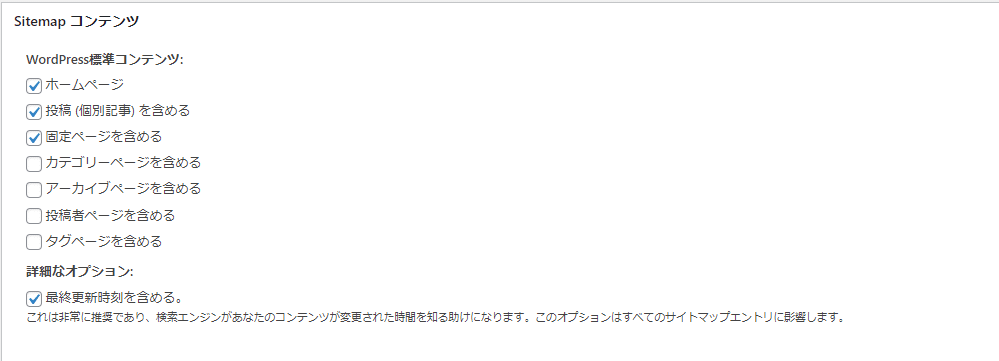
クロールの最適化のためにすること
含めないカテゴリ―の選択
カテゴリ―の中に「未分類」があれば、☑してください。
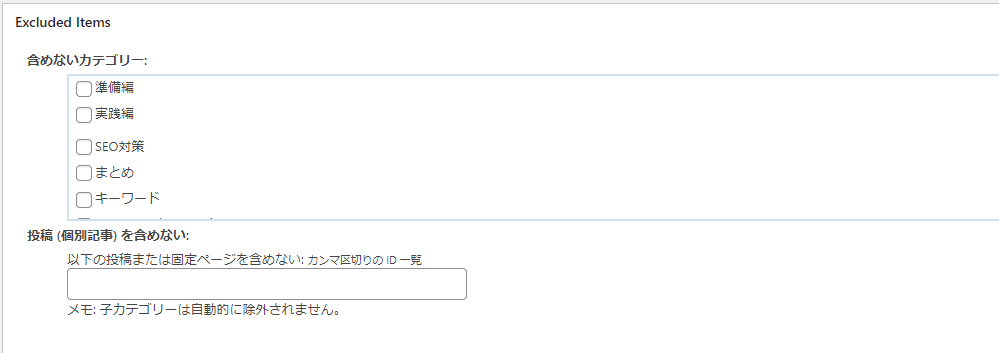
「投稿 (個別記事) を含めない」にはURLを入力しても反映されず、IDを入力しなければならない。ID の取得方法はとても簡単です。
「ダッシュボード」「投稿一覧」から「ID」を見つけることができます。
必要な場合は、こちらからIDをコピぺしてください。
更新頻度の設定
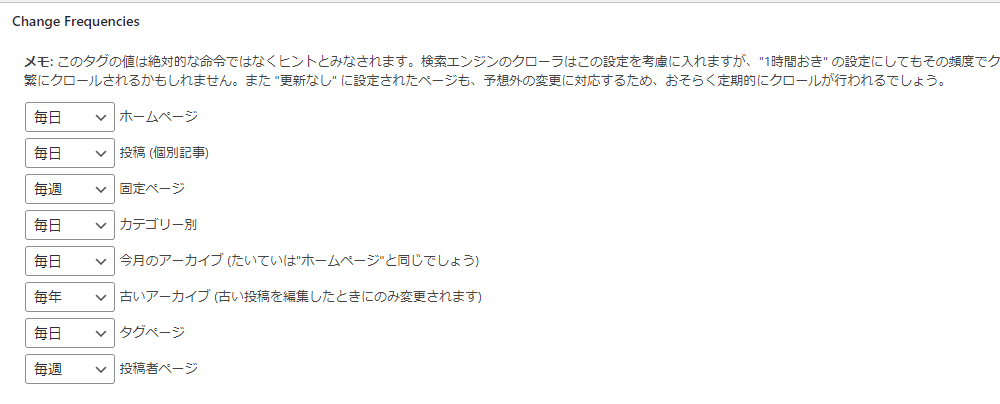
記事の更新をクローラーが認識しやすくするためにも、上記の設定をおススメします。
これにより、クロールの最適化も図れるようになります。
優先順位の設定
優先順位は、1.0(非常に重要)から 0.1(ほとんど重要ではない)の範囲で指定することができます。
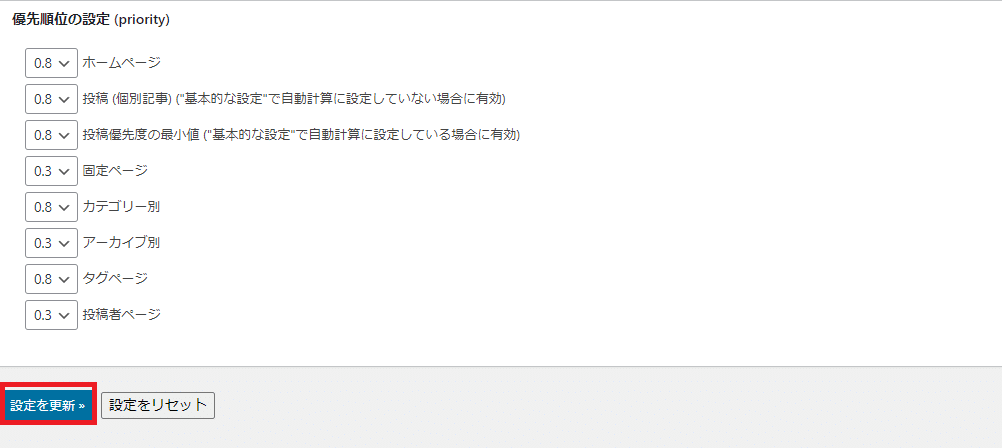
最後に「設定を更新」ボタンをクリックして完了となります。
今回この優先順位の設定に関して、バズ部の記事を参照させていただきました。
引用元:バズ部 Google XML Sitemapsの設定方法
Google SeachConsoleにサイトマップを設定する
それでは、最終設定のサーチコンソールにXMLサイトマップを設定していきましょう。
あともう一息ですので、頑張ってくださいね。
サーチコンソールは、Googleアカウントがあれば、ログインできます
サーチコンソールにログインします。
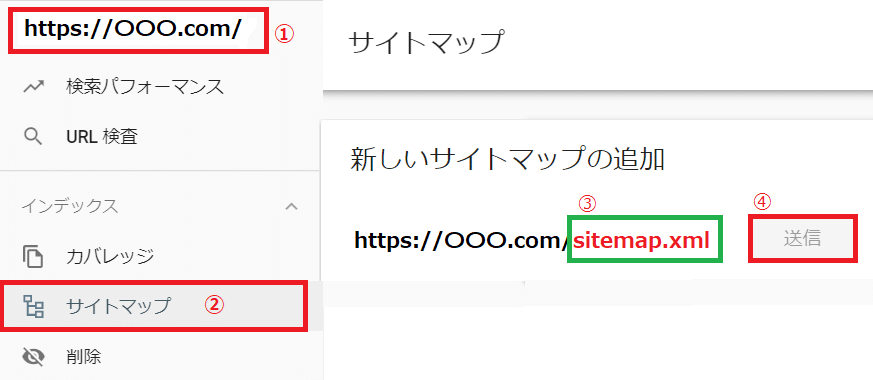

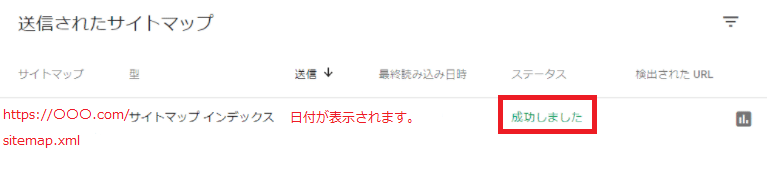
1)サイトを選択します。(もしサイトが1個だけなら選択は不要となります)
2)メニューから「サイトマップ」をクリックします。
3)新しいサイトマップの追加欄にURLを記入します。
このURLは、XMLサイトマップの設定画面の上部に表示されていますので、それをコピペしてください。
↓ ↓ ↓ ↓ ↓
あなたのサイトマップのインデックスファイルのURL:
4)送信されたサイトマップに成功しましたと表示されたら完了となります。
まとめ
ここまで、 XML Sitemapsの設定方法を説明してきましたが、無事に設定は完了しましたか?
順番通りに進めていただければ、それほど難しいことは無いと思います。
そこでおさらいの意味も込めて最後にもう一度XMLサイトマップの設定の流れを見ていきましょう。
1)XMLサイトマップのインストール
2)XMLサイトマップの基本設定
3)XMLサイトマップの投稿の優先順位の設定
4)XMLサイトマップの更新頻度の設定
5)XMLサイトマップの更新優先順位の設定
6)Google Search Consoleにサイトマップを追加する
【SEO対策】初心者でも検索上位を狙える施策を詳細に解説 Coming Soon
それでは、よりよいコンテンスを作成し、あなたのサイトが検索上位に表示されることを願っています。
その他のプラグインについては、こちらの記事でご紹介しています。
↓ ↓ ↓ ↓ ↓
Cocoonに必要なプラグインはどれ?