
Windows Paint(ペイント)でできること
Paint(ペイント)で出来ることは沢山あります。今回は、基本的編集を解説していきますので、是非最後までお付き合いください。ペイントではイラストを描く事も可能ですが、私は絵心がないので、その部分は省略します。
- 線を引く、画像を描く
- 画像の大きさを変える
- 複数の画像を一つの画像にする
- 画像を反転させる / 吹き出し(文字を入れる)(この記事)
- 余分な画像を消す / 画像を切り取る
- 画像にモザイクをかける
- パレットに無い色の見つけ方
画像を反転させる方法
①ペイントで編集したい画像を出します。 回転(Rotate)をクリック
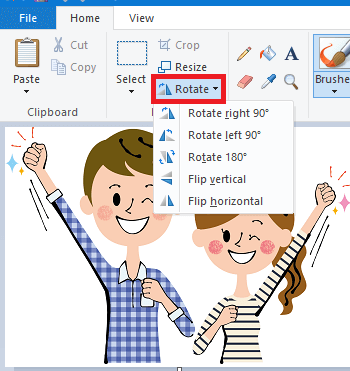
②:右へ90度回転(R) (Rotate right 90°)をクリックすると画像は、こうなります。

③:元の画像を左へ90度回転(L)(Rotate Left 90°)をクリックすると画像は、こうなります。

④:元の画像を180度回転 (Flip Vertical)させると、画像はこうなります。

⑤:元の画像を反転させると(Flip Holizontal)、画像はこうなります。 元の画像を並べてみました。


いかがでしょうか?簡単に画像を回転させることができましたね。
画像に吹き出しを付ける方法
こちらの画像に吹き出しを付けていきます。
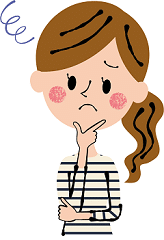
①:ペイントでこの画像を呼び出し、左右に余白を付けます。
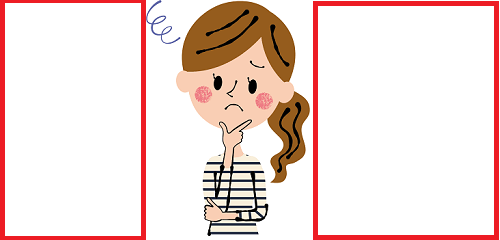
②:図形(Shape)から吹き出しに使える図形を選んで挿入
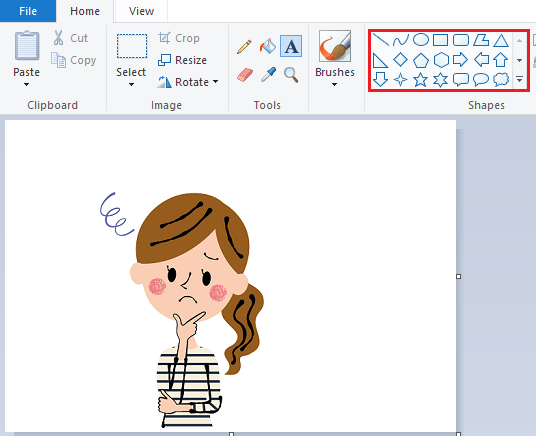
③:黒い吹き出しバブルと赤い吹き出しバブルをいれてみましょう。
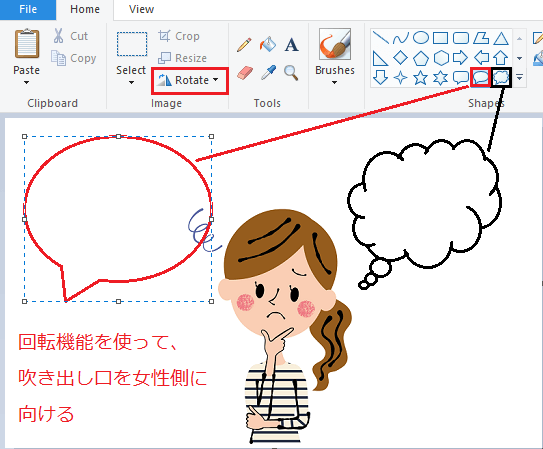
黒の吹き出しバブルの手順を説明します。
手順 その1:黒の四角で囲ったバブルをクリック
マウスを任意の場所まで移動させます。
手順 その2:開始点が決まったら、その場所でクリックしたまま、マウスをドラッグします。
手順 その3:適当な大きさのところでマウスから手を放します。これで吹き出しはできました。

赤の吹き出しバブルの手順を説明します。
手順 その1:色1で赤を選びます
手順 その2:③の画像で赤い四角で囲ったバブルをクリック
マウスを任意の場所まで移動させます。
手順 その3:開始点が決まったら、その場所でクリックしたまま、マウスをドラッグします。
手順 その4:適当な大きさのところでマウスから手を放します。(これで吹き出しバブルの形が出来ました)
手順 その5:吹き出し口を女性側に向けるために回転させる
(③の画像を見ると吹き出し口が反対側に向いていますので、この画像を 左へ90度回転(L)
(Rotate Left)させます。)これで下の画像のように吹き出し口も位置が変わりました。
④:吹き出しバブルは完成しました。
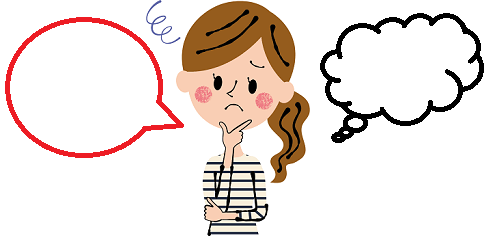
吹き出しに文字を入れましょう
せっかく吹き出しバブルができても、文字が入っていないと、ちょっと寂しいですよね?
文字を入れるのは、とっても簡単ですので、いっきに進めて行きましょう。
①:テキストツールのAをクリックします。
②:テキストを挿入したい場所でクリックします。
③:点線で囲まれた□が現れますので、任意に大きさを変更します。
④:□に囲まれた中に、文字を入力していきます。
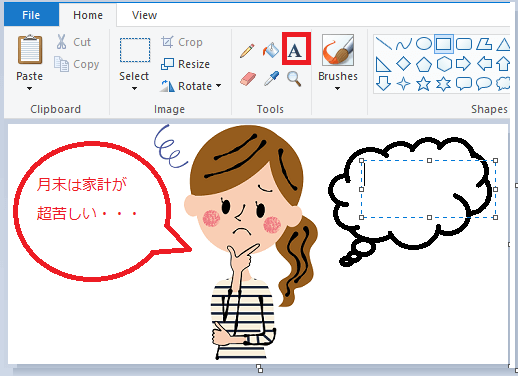
⑤:フォントの変更方法は、テキストの下にフォントの種類、大きさを▼で選んでください。
フォントの色は、カラー1の部分で変更できます。
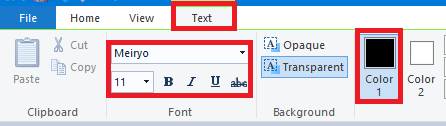
補足:ペイントで文字を入力する時、縦書きにしたい時ってありますよね!?そんな時は、@付きのフォントを選
んでください。自動的に縦書きになります。(画像はほんの一部を抜粋しています)

以上で、こちらの記事は終了となります。
どうでしたか?反転させたり、吹き出しをいれたりできましたか?
吹き出しがうまくできない!こういう方法もあるよ!などのご意見も随時募集しています。
どうぞお問いあわせからあなたのご意見をお聞かせ下さい。
Windows Paint(ペイント)シリーズの記事です。よろしければ、こちらもご覧ください。


