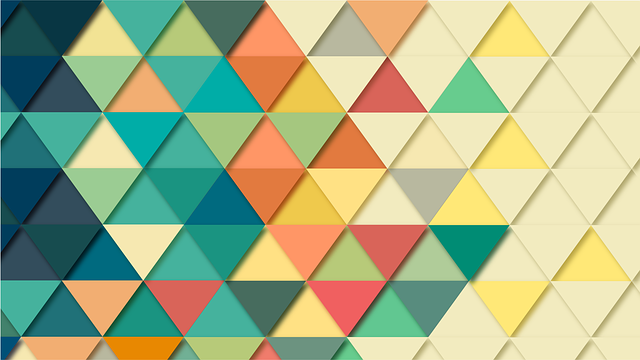
Paint(ペイント)で出来ることは沢山あります。今回は、画像にモザイクをかける方法をご紹介していきますので、是非最後までお付き合いください。ペイントではイラストを描く事も可能ですが、私は絵心がないので、その部分は省略します。
お友達や会社の同僚の写真、お孫さんやお孫さんのお友達の写真(特に注意が必要です)をウェブに掲載する場合、プライバシーを考慮し、モザイクを掛ける必要がある場合があります。
そこでこの記事では、初心者でも簡単に画像にモザイクを掛ける方法を解説していきます。
画像にモザイクをかける方法
①:「ペイント」で画像を開きます。中央の男性にモザイクをかけて行きます

②:「選択」「四角形選択」をクリックし、男性の顔の周辺を囲みます。
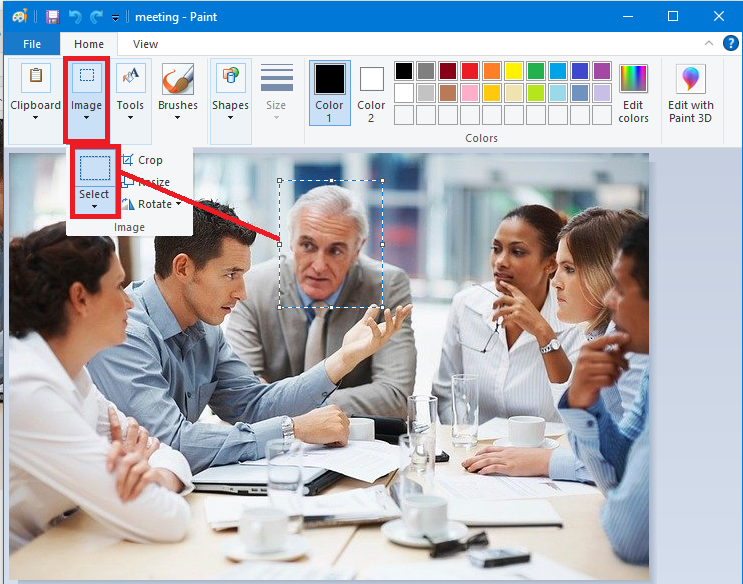
③:右下コーナーにマウスを当てたまま、マウスを左上コーナーに向け移動させます。
すると画面はこうなります。(男性の顔の部分が小さくなりました)
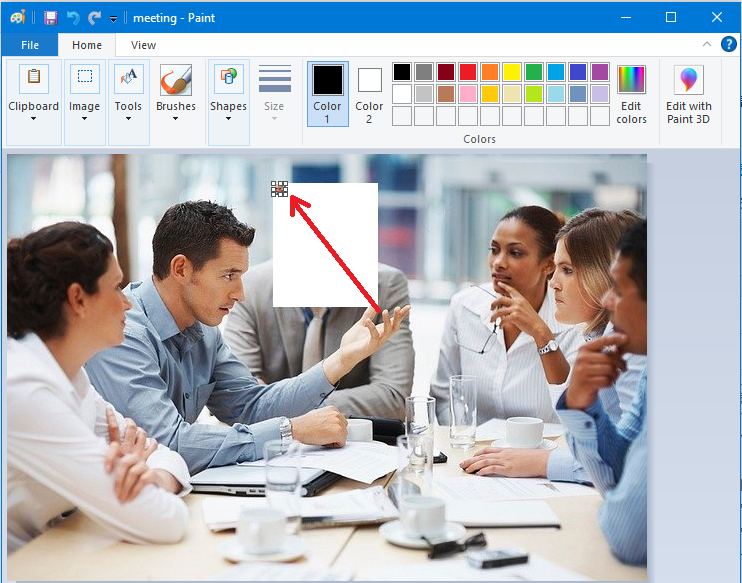
④:左コーナー上に画像は、小さくなっています。
この画像の右下コーナーマウスを押したまま元の位置まで引き 延ばします。
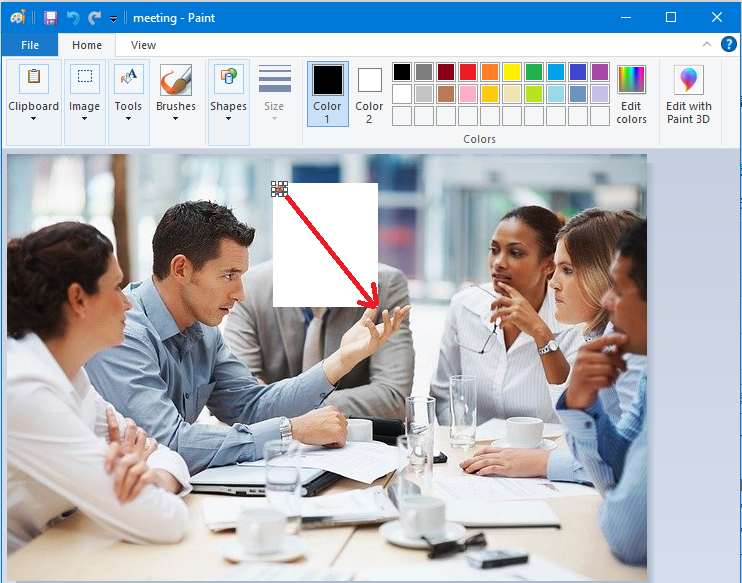
④:男性の顔にモザイクがかかりました。

追記:場合によっては、モザイクでは完璧に隠れないので困る!そういった場合は、画像(顔)を切り取り、星印や円に色を付けたものを貼ってしまう手もありますね。プライバシーを守りながら、工夫してみてください。
こちらの記事はこれで終了となります。
モザイクのかけ方を覚えると、便利な事沢山ありますよね。この記事を読んで実践したけど、うまくいかなかった!と言う場合、是非その旨ご一報ください。必ずあなたのお役に立てる様に解決策を見つけ出します^^
Windows Paint(ペイント)シリーズの記事です。よろしければ、こちらもご覧ください。


