
こちらの記事では、X-ServerにWordPressをインストールする方法を解説していきます。
そして、次に海外在住の方が、WordPressを使えるようにするための作業も合わせて書いてありますので、
必要な方は、是非ご活用下さい。
それでは、早速X-ServerにWordPressをインストールする方法です。
X-ServerにWordPressをインストールする方法
いよいよ、お待ちかねのWordPress をインストールする方法を解説していきます。
WordPress は、そのままではつかえません。レンタルサーバー(X-Server)にインストールして初めて使えるようになります。
大丈夫ですよ。X-Serverには、WordPressの自動インストール機能がついています。
Step①:サーバーパネルを開く
サーバーパネルのサーバーIDとパスワードを記入し、ログインします。
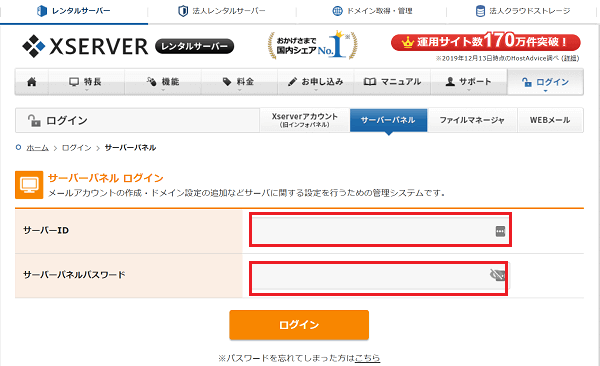
Step②:サーバーパネルを開く
「WordPress 簡単インストール」をクリックします。
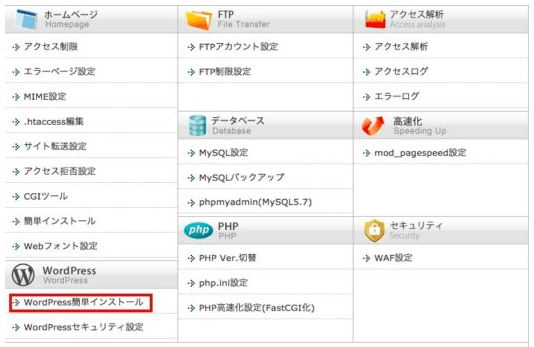
Step③:「ドメイン選択」
ドメインを選択する時、あなたの購入した独自ドメインの方を選択してください。
X-Serverから提供されているドメインを使用した場合、将来レンタルサーバーを引っ越すと
このドメインは使えなくなってしまいます。
ですから、是非お間違いのないように、独自ドメインを選択してください。
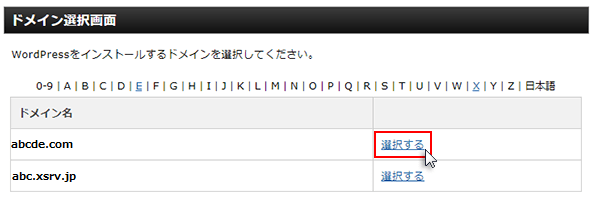
Step④:「WordPressインストール」をクリックします。
設定対象ドメインを確認後、「WordPressインストール」をクリックします。
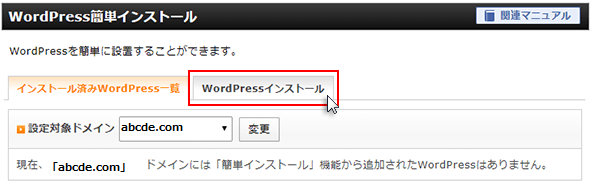
Step⑤:必要事項の記入
画面は、下の図のようになっていると思います。
ここでは、必要な情報を記入していくことになります。
サイトURLの横に▼(選択肢のプルダウン)があります。
ここで「http://www.ドメイン名」または「http://ドメイン名」の選択をします。
ブログ名:後からでも変更可能ですので、思いつく名前を付けておいてください。
ユーザー名:お好きな名前(必ずメモを取り、保管しておいてください)
パスワード:お好きなパスワード(必ずメモを取り、保管しておいてください)
メールアドレス:このメールアドレスにWordPressからのお知らせやブログへのコメントなどが送付されます。
キャッシュ自動削除:ON になっていることを確認してください。
古いデータを一定間隔で自動で削除する機能です。
データベース:自動でデータベースを作成するになっている事を確認してください。
様々なデータを一定のフォーマット(形式)で整理整頓する機能を言います。
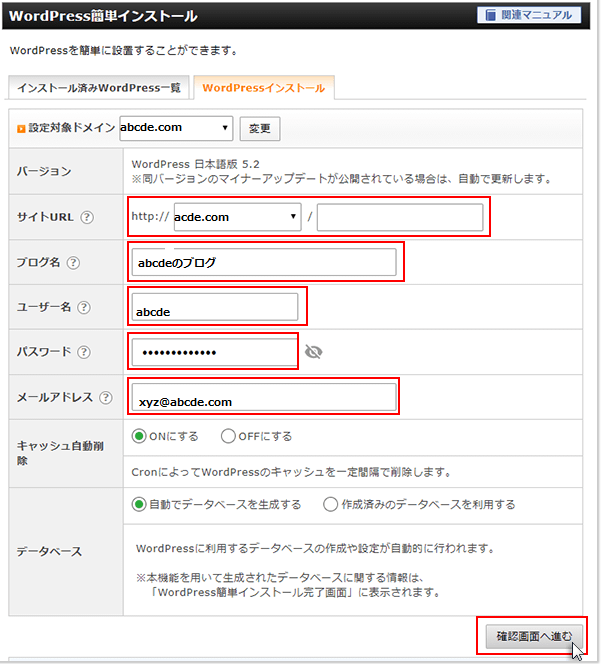
Step⑥:必要事項の記入
入力した内容に間違いがない事を確認したら、「インストール」をクリックします。
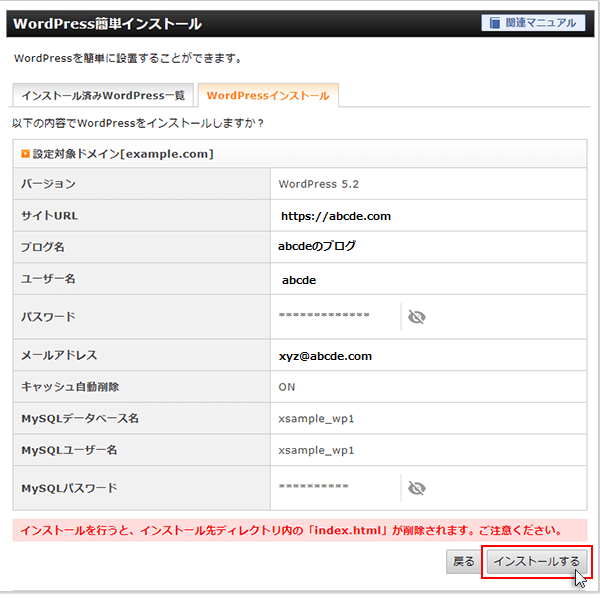
インストールを行うと、インストール先のディレクトリ内の「index.html」が削除されます。ご注意下さい。
このメッセージは、無視して下さい。 追加したドメインは、サイトもまだ運営されておらず、記事もありませんので、削除される心配はありません。
Step⑦:インストール完了
これでWordPressのインストールは完了しました。
大変お疲れさまでした。
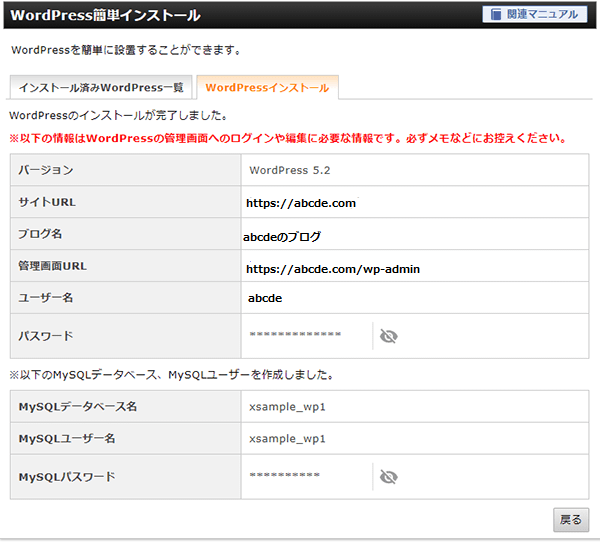
WordPressにログイン
早速WordPressにログインしてみましょう。
ユーザー名とパスワードを記入して、ログインをクリックします。
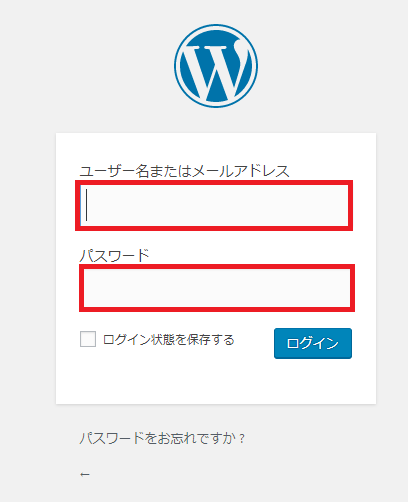
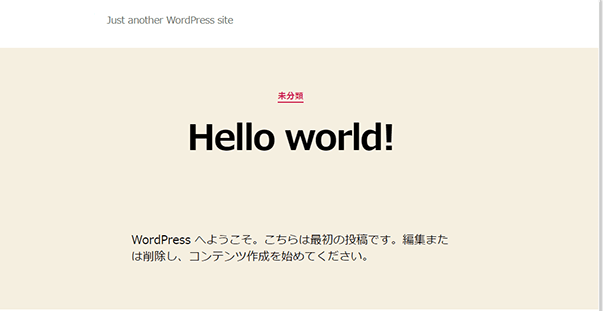
これでWordPressのインストールは完了しました。
ここからは、海外在住の方向けの設定を解説していきます。
海外IPアドレスからのアクセスを可能にする設定(海外在住者用)
海外在住の方が、X-Serveを使用し、WordPressをアップロードする際には、ちょっとした手順を踏む事が必要となります。
簡単に済みますので、海外在住の方は、この作業をお忘れにならないでくださいね。
日本在住の方は、このセクションは飛ばして下さいね。
Step①: X-server サーバーパネルにログインします
サーバーIDとサーバーパネルパスワードを入力し、ログインボタンを押してください。
サーバーIDとサーバーパネル パスワードは、契約終了後あなたのE-mailへ送られてきますので、必ず保管しておいて下さいね。
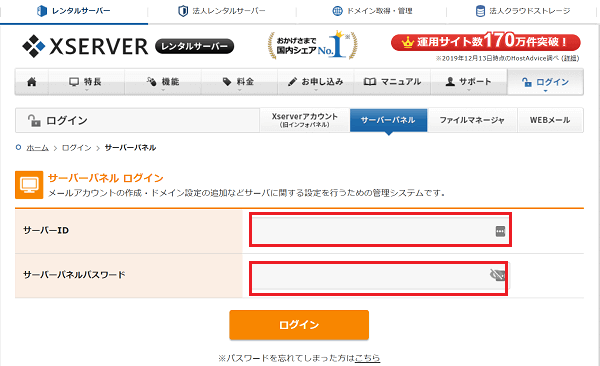
Step②:サーバーパネルからWordPressセキュリティー設定へ
サーバーパネルへログインすると下のような画面になると思います。
このWordPressセキュリティー設定を忘れないでくださいね。
この設定を忘れてしまうと、WordPressが使えずに慌ててしまう事になりかねません。
それでは、順を追って説明していきますね。まずは、下の画像をご覧ください。
WordPressセキュリティー設定をクリックします。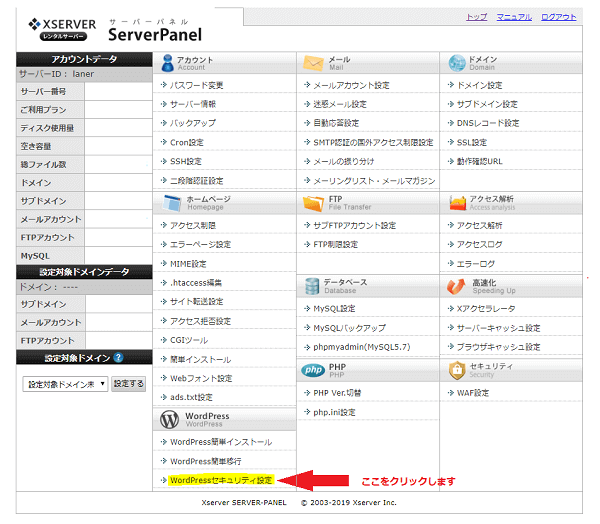
Step③: セキュリティー設定
WordPressのデフォルト設定では、海外IPアドレスからのアクセスができないように設定されています。
あなたが、海外在住者の場合は、こちらの設定を忘れずに行って下さいね。
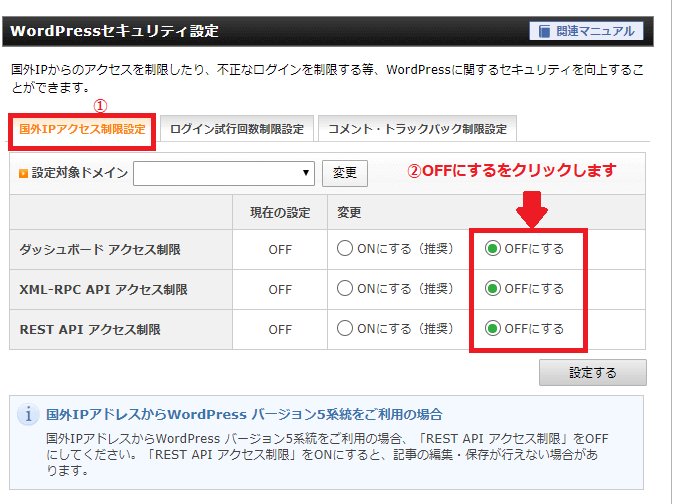
これで海外在住のあなたも、WordPressを海外でもつかえるようになります。
まとめ
X-Serverは、多くても数回のボタン操作で全ての事が終了するので、簡単にインストールする事が出来たと思います。
X-Server関連の記事がかなり長くなり、分けて欲しいとのご要望を頂きましたので、今回細分化してみました。
是非、他の記事もご覧ください。
下記の順番に進めて行けば、簡単にWordPressのインストールができますので、ぜひ参照してください。
【初心者向】初心者向けレンタルサーバーはX-Serverがおすすめな訳
【初心者向】お名前ドットコムで独自ドメインを取得する方法の詳細を解説
【初心者向】お名前.comで取得したドメインとX-Serverの関連付け方法を解説
【初心者向】WordPress のインストール方法← 今はココを読んでいます。


