
こちらの記事では、X-Serverの申し込みからお支払いまでの手順を解説していきます。
お支払い方法は4つほどありますので、お好きな方法をお選びになって下さい。
X-server申し込みの手順
ステップ①:X-Serverのサイトにアクセス
エックスサーバー ![]() にアクセスします。
にアクセスします。
下のような画面が出てきます。随時デザインは変わりますが、「お申込み」、あるいは「まずはお試10日間無料!」と言う箇所が必ずありますので、そのタグをクリックしてください。
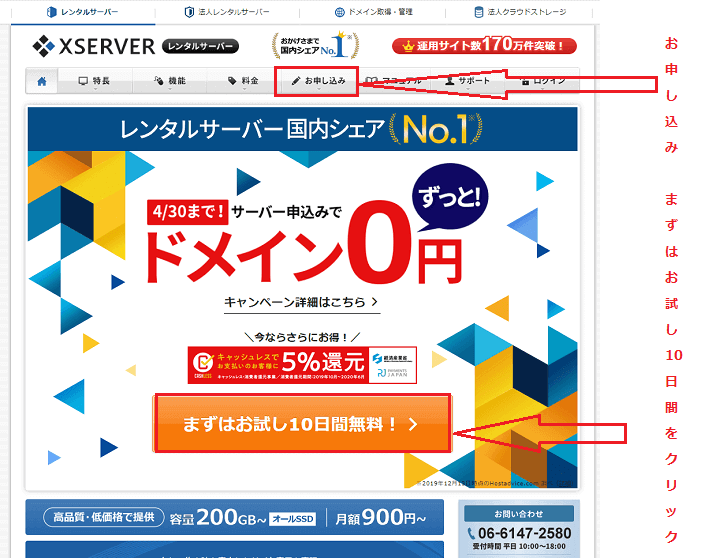
ステップ②: 新規お申込みをクリック
10日間無料お試し、新規お申込みをクリックします。
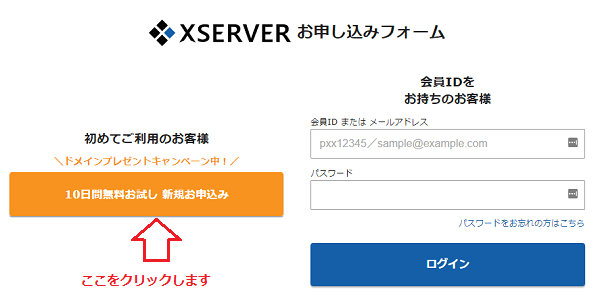
ステップ③: お申込みフォームに記入します
画面は、下の様なフォームになっていると思いますので、必須マークの箇所に記入していきます。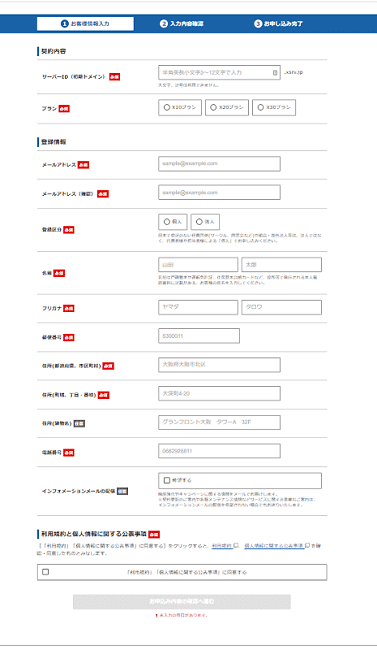
選ぶプランは、X10で大丈夫です。
サーバーID(初期ドメイン)は、お好きな文字列を選んでください。
例えば、【abc】とした場合、アドレスは、「http:abc.xsrv.com」となります。
*このアドレスは、実際のブログやサイトではご使用にならない事をおススメします。
- サーバーを解約したら、このアドレスは使用不可能
- このアドレスを別のサーバーに移行する事は、不可能
全ての項目に記入が済んだら、個人情報に関する規約に同意をするにレ印を入れ、一番下のお申込み内容確認ボタンを押してください。
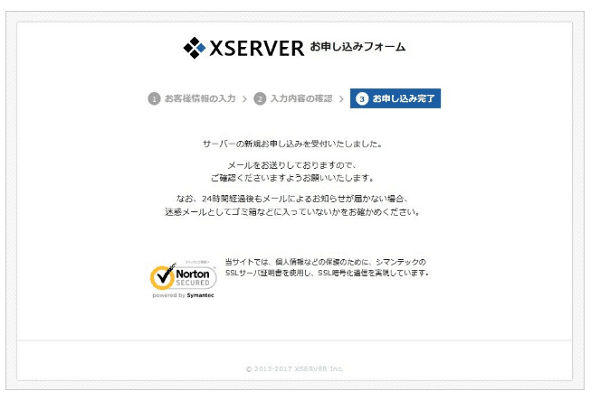
Step③:登録完了メールが届きます
大切な情報ですので、必ず保管してくださいね。
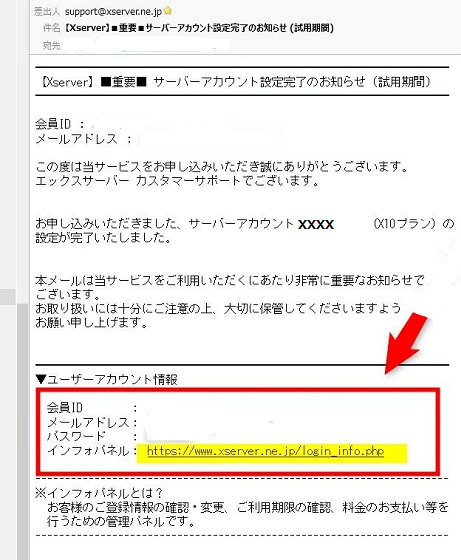
* 現在は、インフォパネルとは呼ばずに、X-serverアカウントと呼ばれています。
Step④:X-Server管理画面へ
X-server アカウント(旧インフォパネル)へアクセスします。
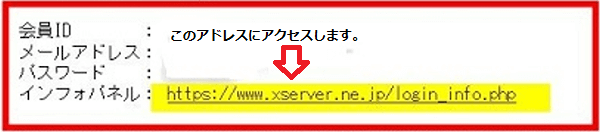
このような画面になりますので、メールで届いた会員IDとパスワードを入力します。
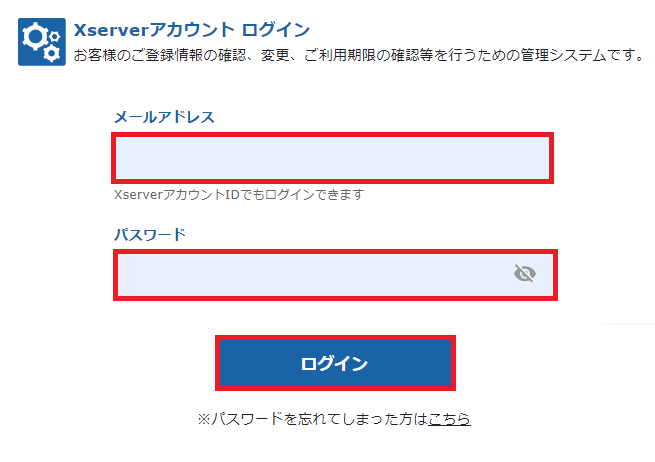
Step➄: お支払い方法の選択
お試し期間中の10日間は、独自ドメインの設定ができません。
独自ドメインですぐにサイトをお作りになりたい場合は、10日間のお試し期間を待たずにお支払いを済ませ、独自ドメインの設定へと進んで下さいね。
料金を支払っても、10日間のお試期間は、そのままお使い頂けます。(契約期間∔10日間)
X-Serverでは、4つのお支払い方法を選ぶ事が可能です
- コンビニエンスストアでのお支払い
- クレジットカードでのお支払い
- 銀行振り込みでのお支払い
- ペイジーでのお支払い
お支払いの流れ
ここからは、詳しいお支払いの流れとその手順を解説していきますね。
X-Serverでのお支払いは、とても簡単に行う事ができます。まずは、下の図をご覧ください。
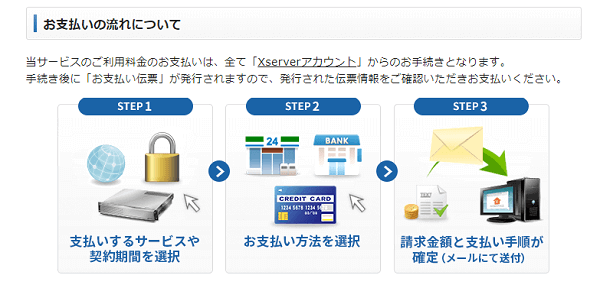
お支払い方法の選択
X-Serverアカウントにログインし、「料金のお支払い/請求書発行」をクリックします。
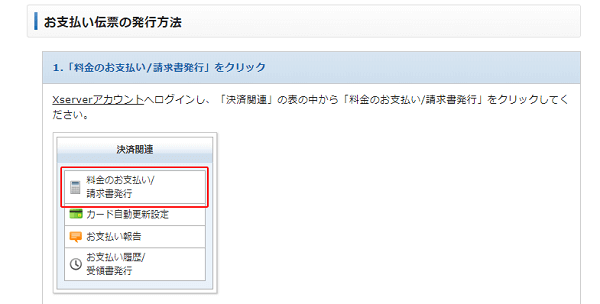
お支払いになるサービスを選択します
初めて契約なさる方や、個人で契約なさっている方は、1件だと思われますので、
該当するサービスをチェックし、契約期間を選んだ後、お支払い方法を選択します。
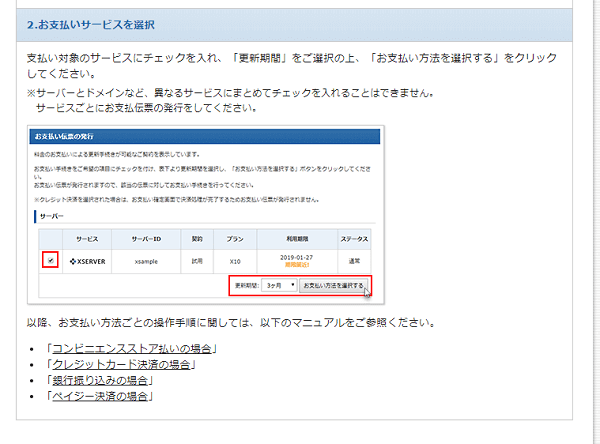
1. コンビニエンスストアでのお支払い
コンビニエンスストアでのお支払いを選択した場合は、こちらのようになります。
現在、ご利用いただけるコンビニエンスストアは、セブンイレブン・ローソン・デイリーヤマザキ・ミニストップ・ファミリマート・セイコーマートとなります。
- 支払対象サービスにチェックを入れる
- 更新期間を選択
- 支払い方法を選択するをクリック
- コンビニエンスストア支払いをクリック
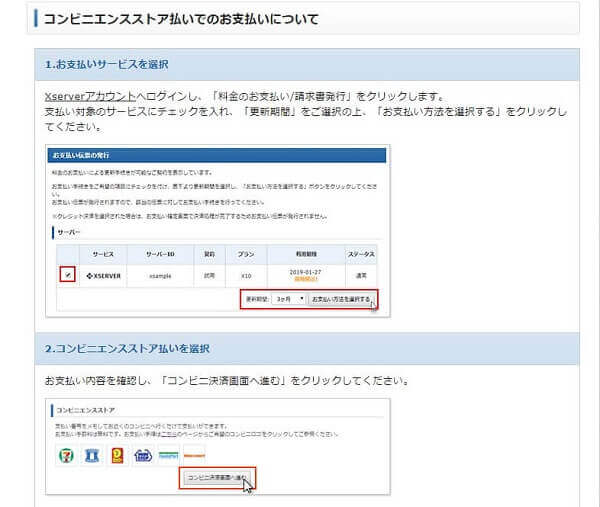
5.支払店舗を選択
6. 苗字・名前・フリガナ・電話番号・メールアドレスを記入します。
7. コンビニ支払い情報の発行(確認)ボタンをクリックします。
8. 登録したメールにコンビニ支払い情報を記載したメールが届きます。
9. コンビニにてお支払いを済ませて下さい。
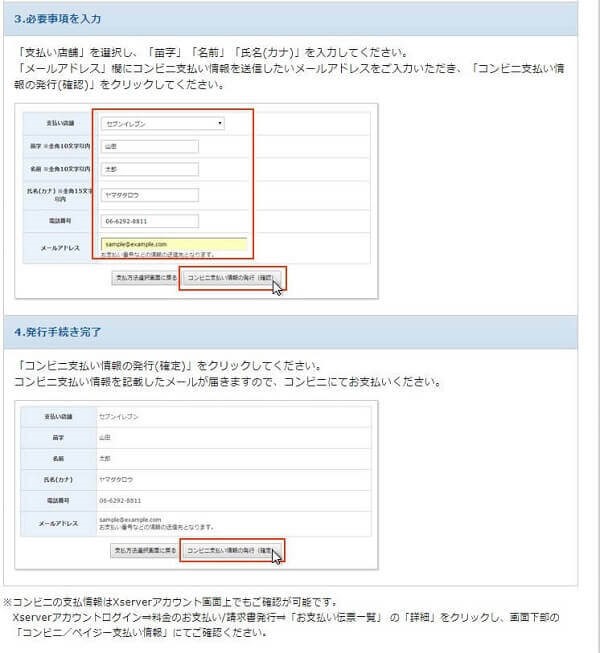
これでコンビニエンスストアでのお支払いは完了です。なお、発行された「領収書」は、大切に保管してください。
2. クレジットカードでのお支払い
クレジットカードでのお支払いを選択した場合は、こちらのようになります。
- 支払対象サービスにチェックを入れる
- 更新期間を選択
- 支払い方法を選択するをクリック
- クレジットカードでの支払いをクリック
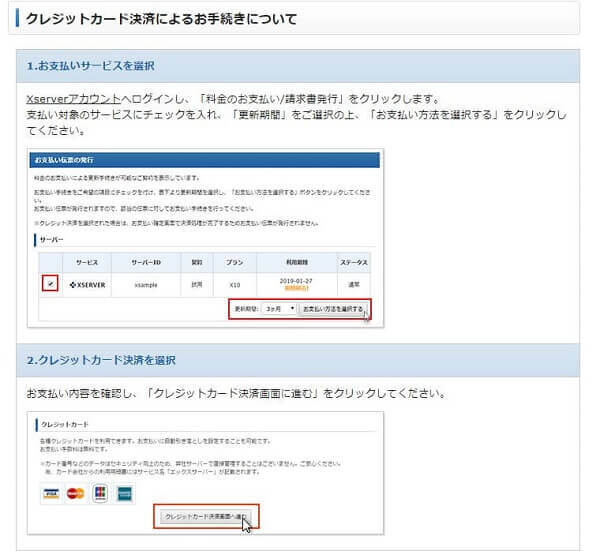
5. クレジットカード情報の入力をします。
6. 「カードでのお支払い確定」をクリックします。
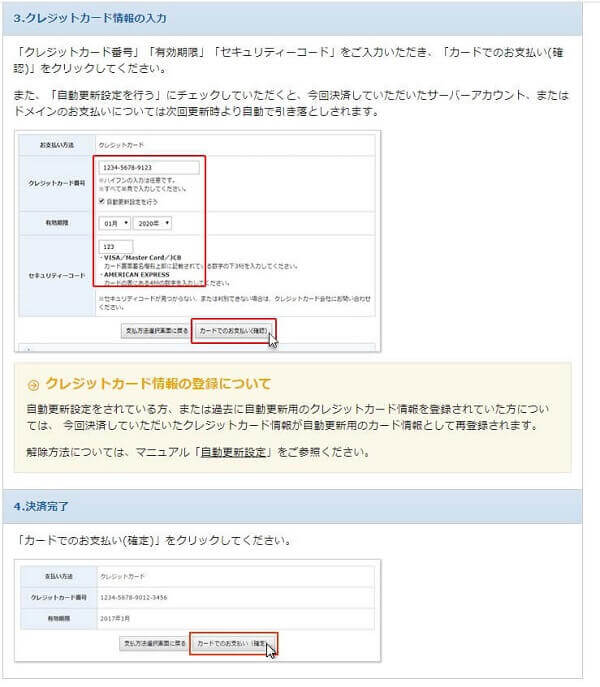
これでクレジットカードでのお支払いは完了です。
お支払い完了後、このようなメールが届きます。

3. 銀行振り込みでのお支払い
銀行振り込みでのお支払いを選択した場合は、こちらのようになります。
- :支払対象サービスにチェックを入れる
- :更新期間を選択
- :支払い方法を選択するをクリック
- : 銀行振り込みでの支払いをクリック
- : メールアドレスを記入し「確認画面へ進む」をクリック
- :振込先口座の記載されたメールが届きますので、振り込みします
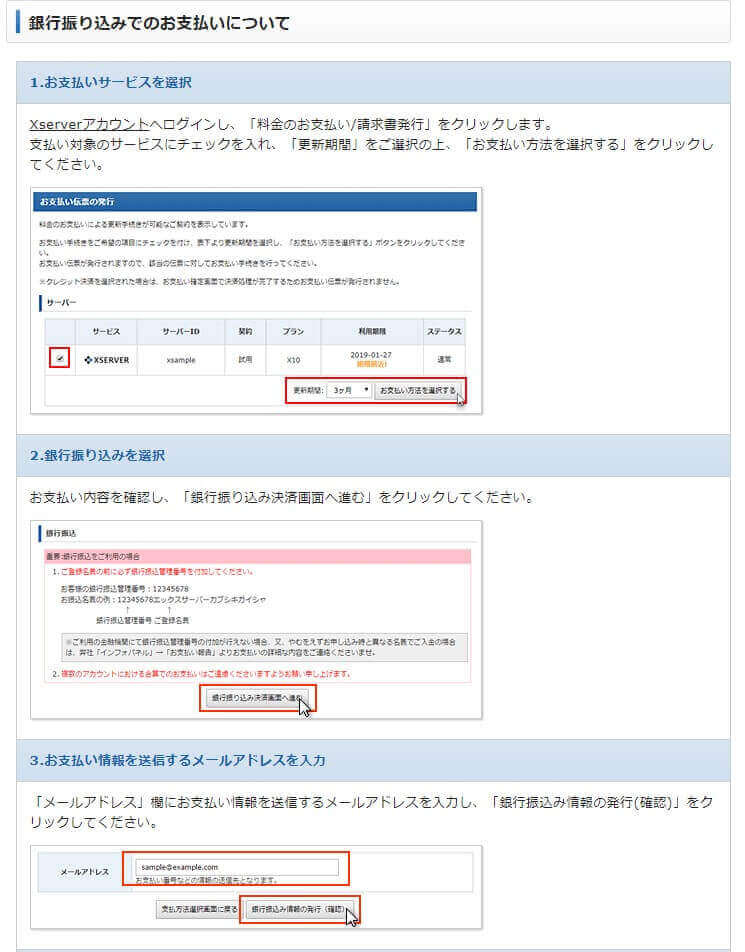
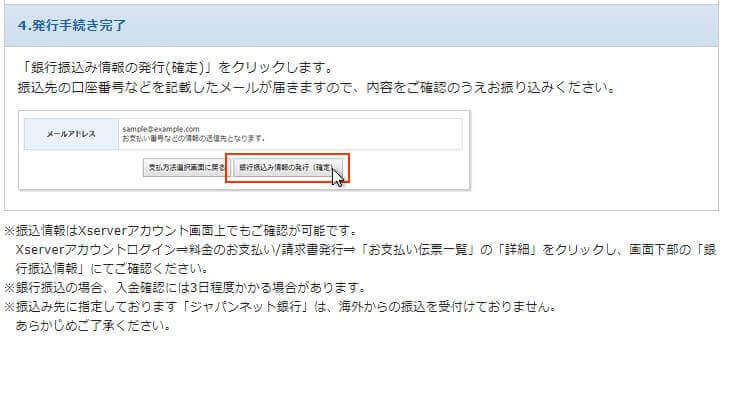
これで銀行振り込みでのお支払いは完了です。
4. ペイジーにてお支払い
ペイジーでのお支払いを選択した場合は、こちらのようになります。
- 支払対象サービスにチェックを入れる
- 更新期間を選択
- 支払い方法を選択するをクリック
- ペイジーでの支払いをクリック
- 苗字・名前・電話番号を入力し「確認画面へ進む」をクリック
- 「お支払い手続きを行う」をクリック
- ペイジーのお支払い情報が記載されたメールが届きますので、振り込みをします。
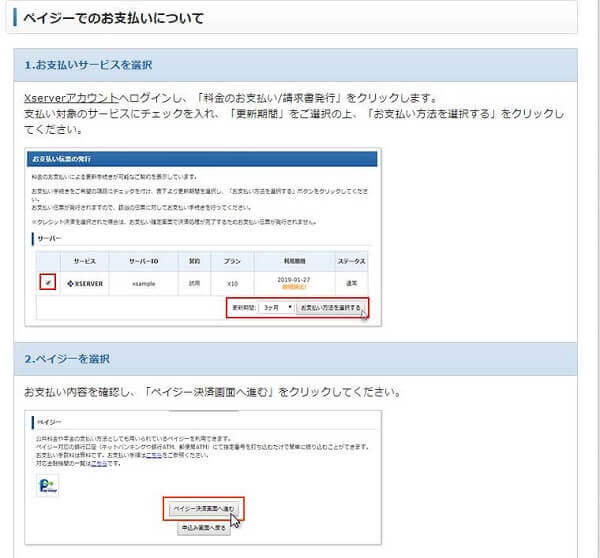
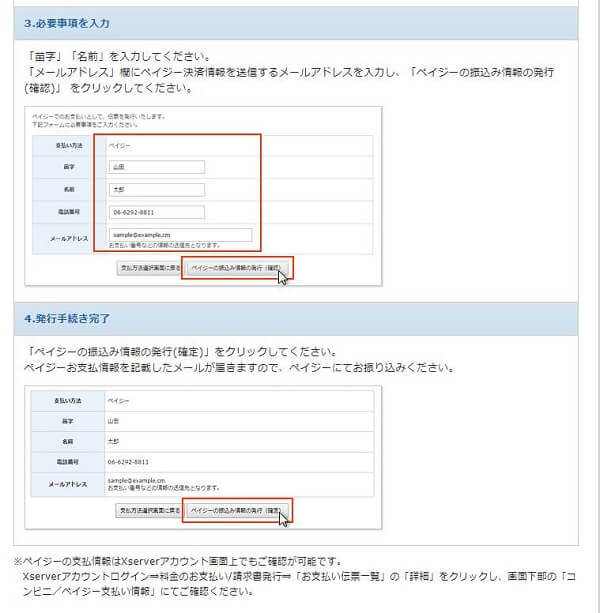
これでペイジーによるお支払いは完了です。
まとめ
X-Serverのお申込みからお支払いまでは、簡単にお済になりましたか?
何かご不明な点、がありましたら、どんな些細な事でもお知らせくださいね。
最後までお読みいただきまして、本当にありがとうございました。
X-Server関連の記事がかなり長くなり、分けて欲しいとのご要望を頂きましたので、今回細分化してみました。
是非、他の記事もご覧ください。
下記の順番に進めて行けば、簡単にWordPressのインストールができますので、ぜひ参照してください。
【初心者向】初心者向けレンタルサーバーはX-Serverがおすすめな訳
【初心者向】X-Server申込みから支払い方法まで解説 ← 今はココを読んでいます。
【初心者向】お名前ドットコムで独自ドメインを取得する方法の詳細を解説

