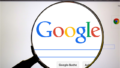ドメインは、取得したけど、どうやってサーバーに紐付けするの?
そんな疑問にお答えします。
お名前ドットコムとX-Serverを紐付けする方法を図解入りで解説していきます。
♥こちらの記事内容は、
- お名前ドットコムで変更する事
- X-Serverで変更する事
せっかく独自ドメインを取得しても、サーバーとの紐付け(関連付け)が終了していないと
WordPressを開始する事はできないので、まず最初に行う作業となります。
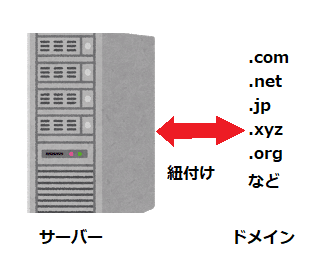
それでは、最後までお付き合いくださいませ。
お名前.comでの設定方法
ネームサーバーの変更は、下記の手順で進めて行きます。
設定から実際に反映するまでには、数時間から最高72時間程度かかりますので、まずこちらのネームサーバー設定の変更をしておいてください
- X-Serverのネームサーバーを確認
- お名前.com Naviへログインします
- ネームサーバー「変更する」をクリックします
- 「他のネームサーバーを利用」をチェックします
- X-Serverのネームサーバー情報をお名前.comへコピペ
X-Serverのネームサーバー確認
Step①:サーバーパネルにログイン
X-Serverとレンタル契約を結ぶと、あなたの登録したメールアドレスにサーバーIDとサーバーパネルパスワードが送付されてきますので、大切に保管してください。
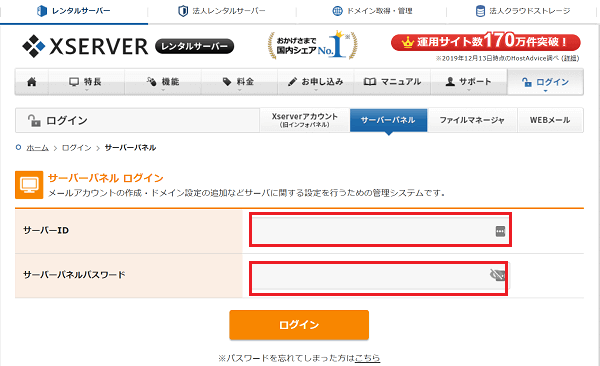
Step②:「サーバー情報」をクリックします。
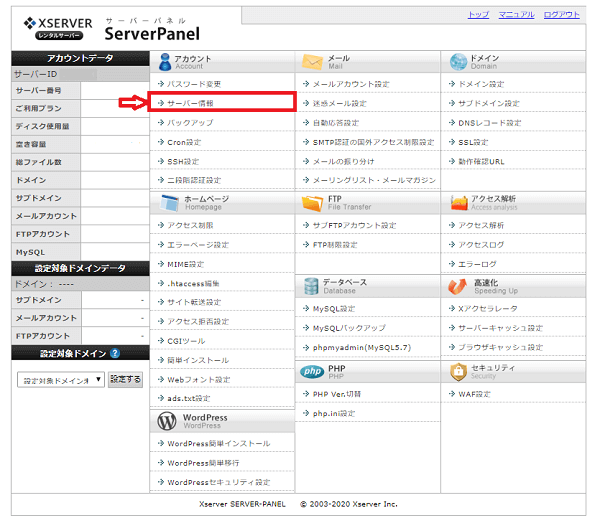
画面下にネームサーバー情報がありますので、画面は開いたまま次へ移ります
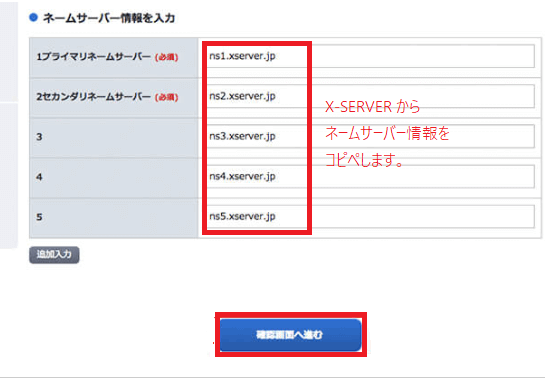

こちらのネームサーバー情報は、この後必要になりますので、閉じないでください!
お名前.com Navi画面へログイン
お名前.comの画面を開きます。

お名前.com Naviログインから管理画面に入ります。お名前IDとパスワードは、忘れないようにメモをして、保管しておいてください。
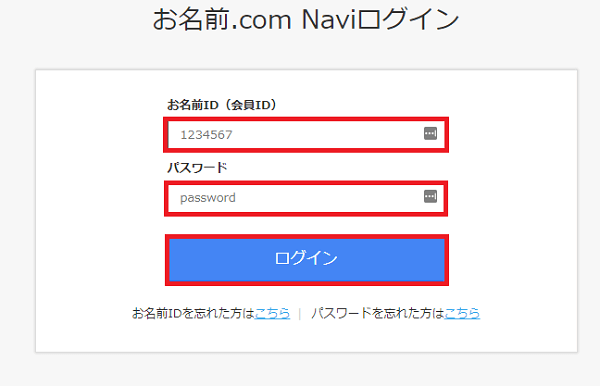
管理画面の上、一番左のドメイン一覧をクリックします。
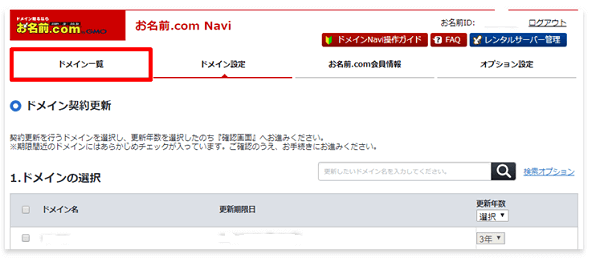
Step①:ネームサーバー「変更する」をクリックします
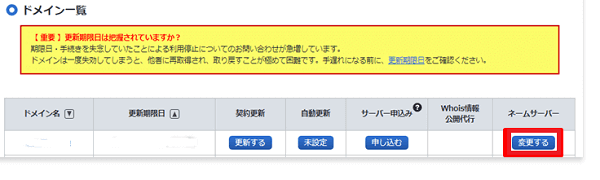
Step②:「他のネームサーバーを利用」をチェックします
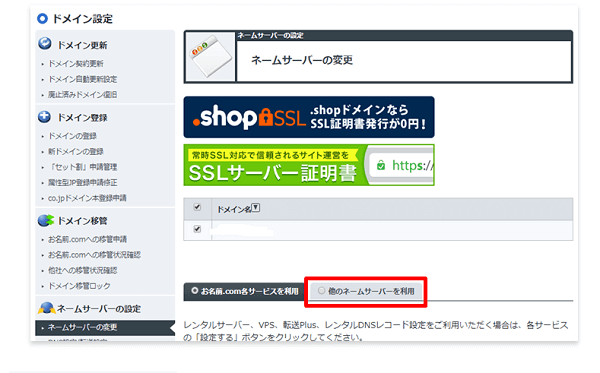
Step③:X-Serverの「ネームサーバー情報」をお名前.comへコピペ
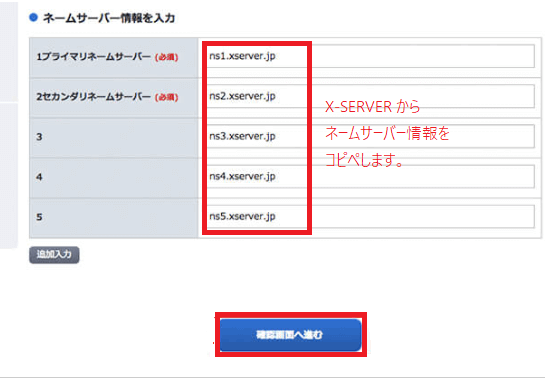
Step④:ネームサーバー変更完了
設定完了ページへと移ります。ドメインが反映されるまでには、しばらく時間がかかります。
あなたのお使いのインターネット環境にもよりますが、目安として数時間から72程度を
みておくと良いですよ。
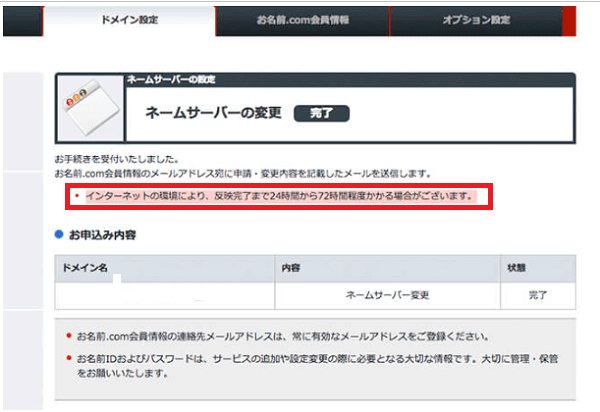
X-Serverで、独自ドメインを追加設定する方法
ここまでは、簡単にできましたか? お名前ドットコムから確認メールが届くまでは間、次の作業へ移るまえに、ちょっと休憩しましょう! 確認メールが到着したら作業を再開してください。
- サーバーパネルにログイン
- 「ドメイン設定」をクリック
- 「ドメイン設定追加」をクリック
- 「ドメイン名」を入力:忘れてはいけない【2つ】の事
- 「ドメイン名」追加を確認
Step①:X-Server「サーバーパネル」にログイン
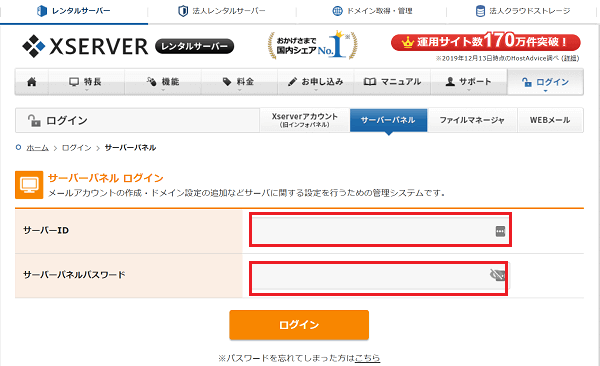
Step②:ドメイン設定をクリック
X-Server(エックスサーバー)管理画面右上、「ドメイン設定」をクリックします。
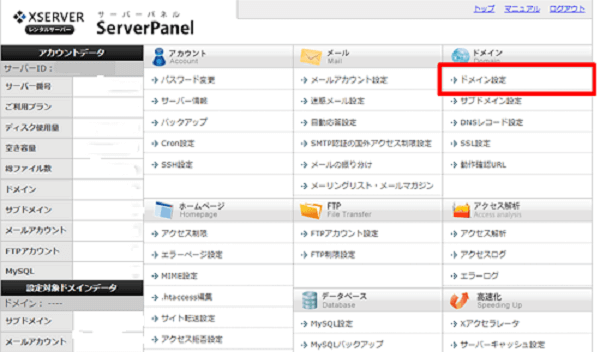
Step③:ドメイン設定追加をクリック
「ドメイン設定追加」をクリックします。
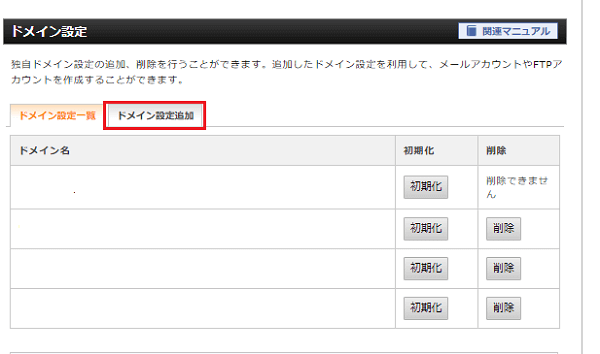
Step④:ドメイン名を入力
お名前ドットコムで取得した独自ドメインを「ドメイン名に記入」し、「確認画面」へ進むを
クリックします。
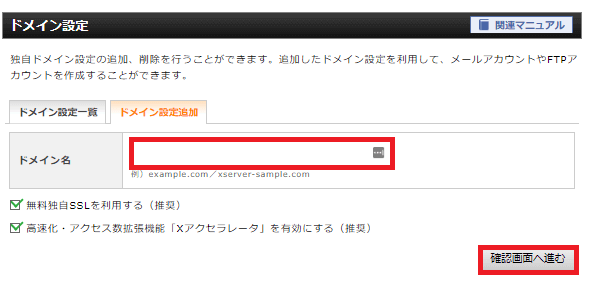
- 無料独自SSLを利用する(推奨)
- 高速化・アクセス数拡張機能「Xアクセラレータ」を有効にする(推奨)この2つにチェックマークが入っていることを確認しておいてくださいね
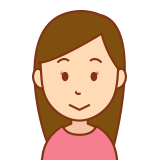
SSL化って何ですか?

簡単に説明すると、「SSL」は、このサイトは、セキュリティー対策がされていますよ~という証です。
URL「 https://~」となっているのをよく見かけますよね。
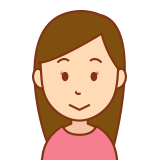
独自って書いてあるのは何ですか?

独自というのは、あなた専用の独自ドメインをSSL化する事ができるという事です。他には、共有SSLというのもありますが、これは
サーバー会社のドメインを複数の人たちで共有するものです。
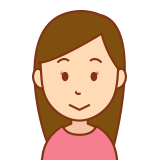
別途料金の支払いはありますか?

X-Serverでは無料ですよ。他社場合、有料のところが多いようですので、契約前に調べる事をおススメします。
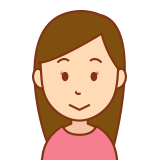
簡単でセキュリティーも万全なX-Serverが良いですね。
Step➄:ドメイン追加を確定
下の図のように【ドメインを追加しますか?」というメッセージが表示されたら、
再度ドメイン名が正しいかを確認して「追加する」をクリックします。
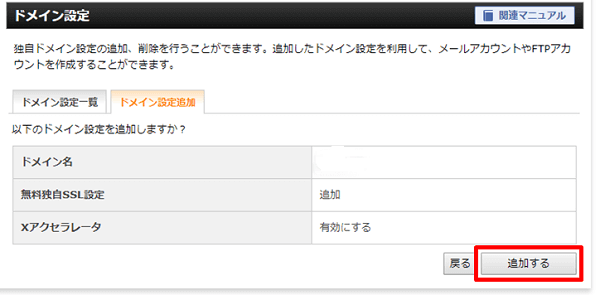
「ドメイン追加を完了しました」と言うメッセージ画面になったら、
無事ドメイン追加設定は、終了となります。
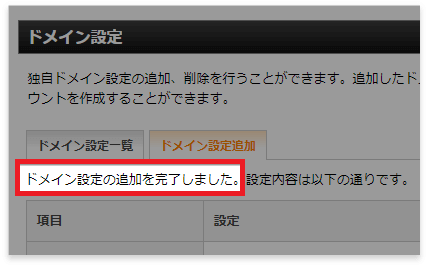
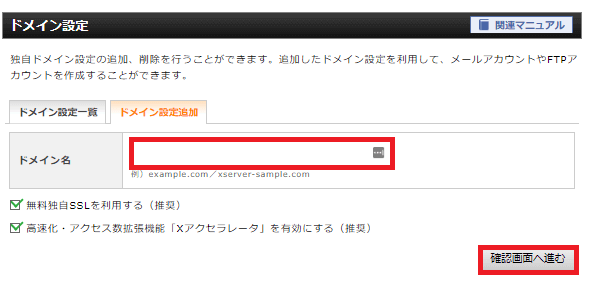
- 万が一「無料独自SSLの設定に失敗しました」と表示されても、慌てないで大丈夫ですよ。
- 考えられる原因は、ネームサーバーでの変更が反映されていないから!
- X-Serverのサーバーパネルの「無料独自SSL設定」で行えます。
- X-Serverのマニュアルには、「無料独自SSL設定」だけでなく、様々な項目を調べる事ができますので、お時間のある時にでもご覧になってみてはいかがでしょう。エックスサーバーのマニュアル
エックスサーバーとお名前ドットコムで取得した独自ドメインの紐付け、何か問題がありましたか?
そんな時は、どうぞ些細な問題でも、ご一報ください。きっとあなたのお役に立てると思います。
X-Server関連の記事がかなり長くなり、分けて欲しいとのご要望を頂きましたので、今回細分化してみました。
是非、他の記事もご覧ください。
下記の順番に進めて行けば、簡単にWordPressのインストールができますので、ぜひ参照してください。
【初心者・シニア向】レンタルサーバーならX-Serverがおすすめ
【初心者向】お名前ドットコムで独自ドメインを取得する方法の詳細を解説
【初心者向】お名前.comで取得したドメインとX-Serverの関連付け方法を解説 ← 今はココを読んでいます。