
お問いあわせフォームからスパムメールがたくさん届いてしまって、大切なメールを見落としていませんか?
放置しておくと、かなり厄介なことになりますよね。
そこでこの記事では、お問いあわせフォームなどへBOTによるスパム対策に有効なプラグイン【Invisible reCaptcha】のご紹介です。
海外在住でWordPressをお使いの方には、このプラグインを特におススメします。
その理由もちゃんと説明していきますので、是非さいごまでご覧くださいね。
Invisible reCaptcha for WordPress とは?
Invisible reCaptcha は,Googleが提供する認証システムで自動で人間かBOT(ロボット)を判断してスパムをシャットアウトするプラグインです。
実は、このサイトでは別のかなり有名なスパム対策プラグインを長い間使用していました。
だけどお問いあわせフォームからのスパムメールが毎日届いてしまうんですね。
確かに日本からのスパムメールは来ていないのに、外国からのスパムメールが届いている。
ですが、WordPressとX-Serverの両方で外国からのアクセスを許可しないと、自分で自分のサイトにアクセスできなくなってしまいます。
そこでより良いスパム対策プラグインを探して見つけたのが、reCaptchaでした。
でも、私はreCaptchaに対して2つの懸念がありました。
reCaptchaへの2つ懸念
1.正直言って、私はロボットではありませんがとても苦手です。
認識されている間(グルグル~としている間)なんで待たされるのかなぁ~
↓ ↓ ↓ ↓ ↓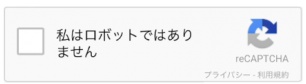
2. そして画像認識も面倒で嫌いでした。
↓ ↓ ↓ ↓ ↓
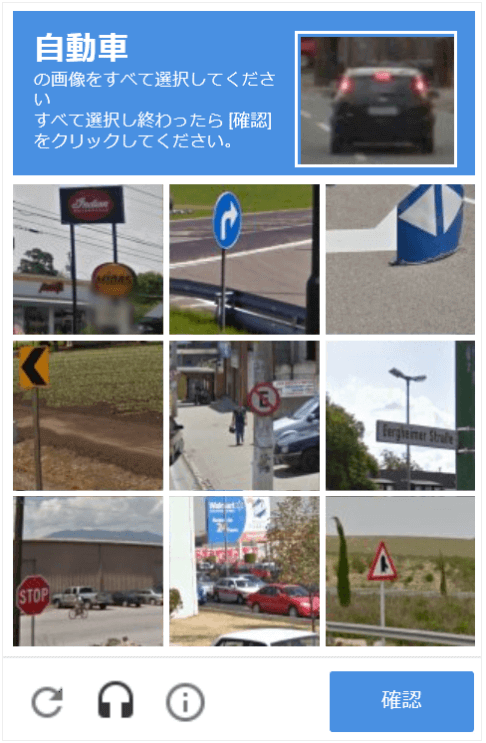
どうやら今やこの画像認証さえ最近のBOTは問題なく突破してしまうようです。
一番迷ったのは、自分が嫌いな認証を自分のサイトに導入することです。
これって絶対に間違っているよね!っておもいませんか?
Invisible reCaptchaのメリットとデメリット
invisible reCaptcha for WordPressのメリット
- ロボット認証や画像認証が不要
- デザインがスッキリしているので邪魔にならない
invisible reCaptcha for WordPressのデメリット
突然画像認証が表示される場合がある
それぞれお使いのフォームに注意書きを入れておくことをおススメします。
reCaptcha紹介ビデオ
それでは、公式サイトが発行している紹介ビデオのリンクを貼っておきますので、ご覧になってください。
reCaptchaV3 の紹介ビデオです。
↓ ↓ ↓ ↓ ↓
それではさっそく、インストールから使い方までを解説していきますね。
図解を入れて解説していきますので、この通リに進めていただければ問題なくお使いになれると思います。
Invisible reCaptcha for WP インストールから設定までの手順
reCaptchaの公式サイトにアクセスし、APIキーを取得します。
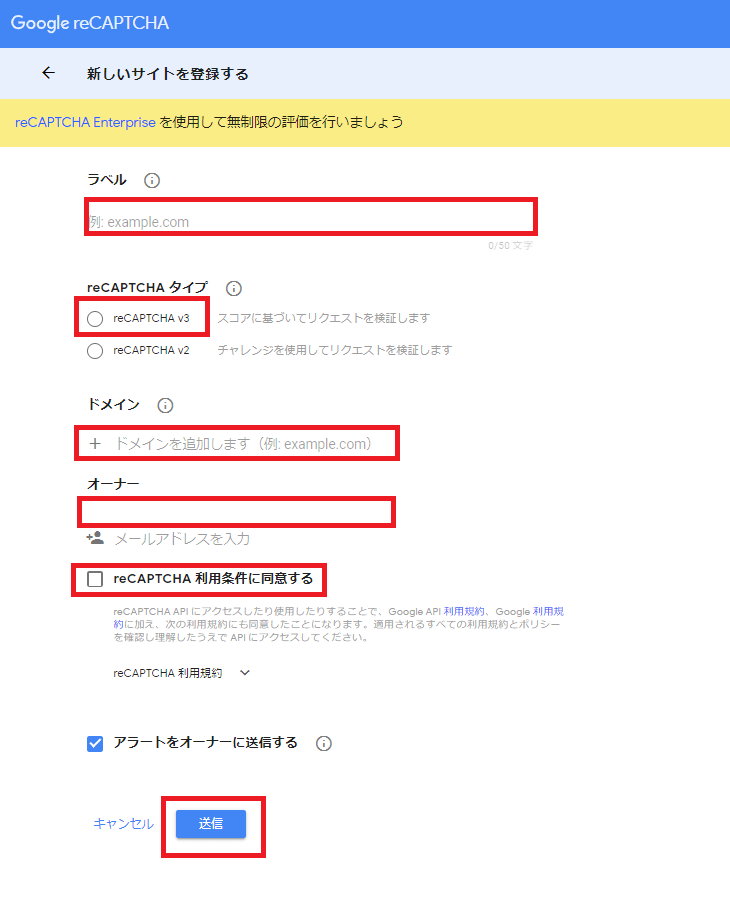
- ラベル:あなたの分かりやすい名前を付けて下さい(例えばあなたのブログ名)
- reCaptchaタイプ:reCaptcha v3を選択
- ドメイン:ドメイン名を記載(〇〇〇.com➡https:又はwww.は不要です)
- オーナー:あなたのGoogle accountに登録しているe-mailアドレスが記載されています
- 全て入力したら「送信ボタン」をクリックします
画面は、サイトキーとシークレットキーが記載された画面へと変わります。
この2つのキーが必要となりますので、画面はそのまま閉じないでくださいね。
↓ ↓ ↓ ↓ ↓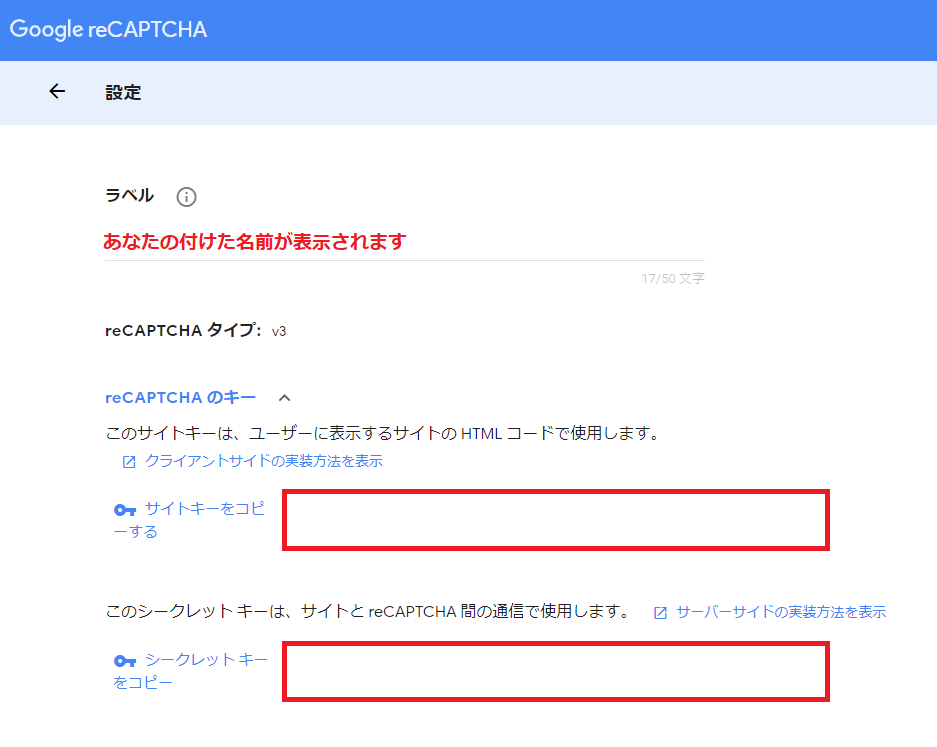
Insivible reCaptcha for WordPressのインストールから設定まで
Invisible reCaptcha for WordPressをインストール
「ダッシュボード」「プラグイン」「新規追加」をクリックします。
「Invisible reCaptcha for WordPress」を検索窓に記入します。
「今すぐインストール」をクリックします。
「有効化」ボタンをクリックします。
↓ ↓ ↓ ↓ ↓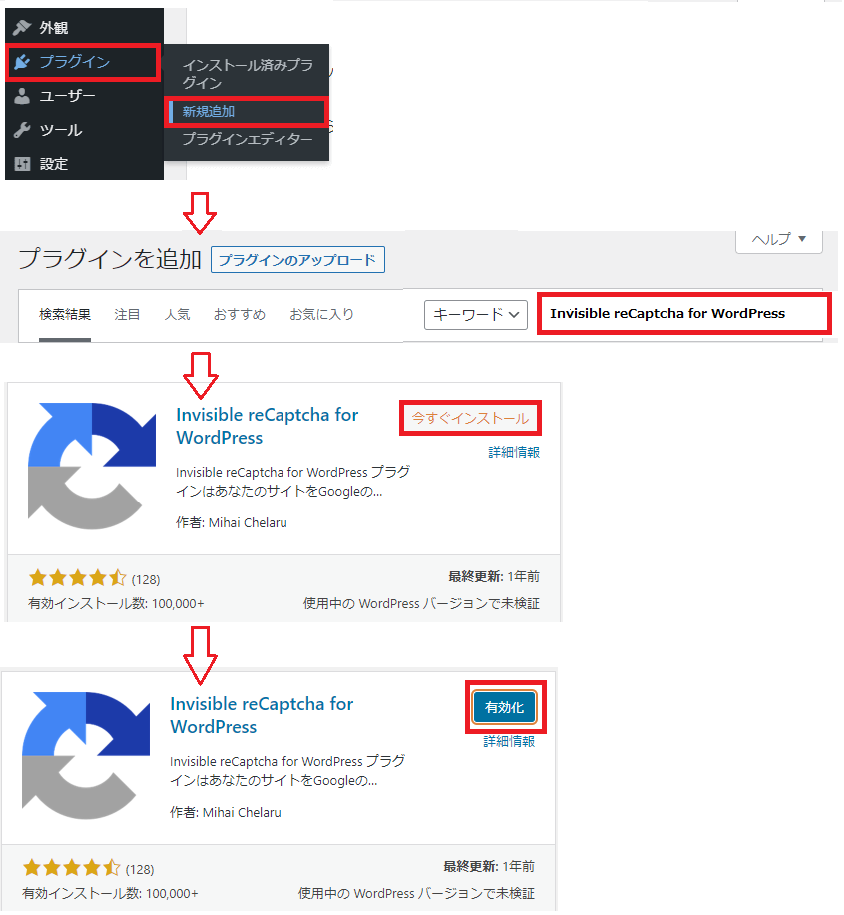
reCaptchaとWordPressの接続
- 「ダッシュボード」→「設定」→「reCaptcha」をクリックします。
- reCaptcha 公式サイトで取得した「サイトキー」と「シークレットキー」(APIキー)をそれぞれコピペします。
- バッジ位置は「インライン」を選択してください。
- 設定後は「変更を保存」ボタンをクリックします。
↓ ↓ ↓ ↓ ↓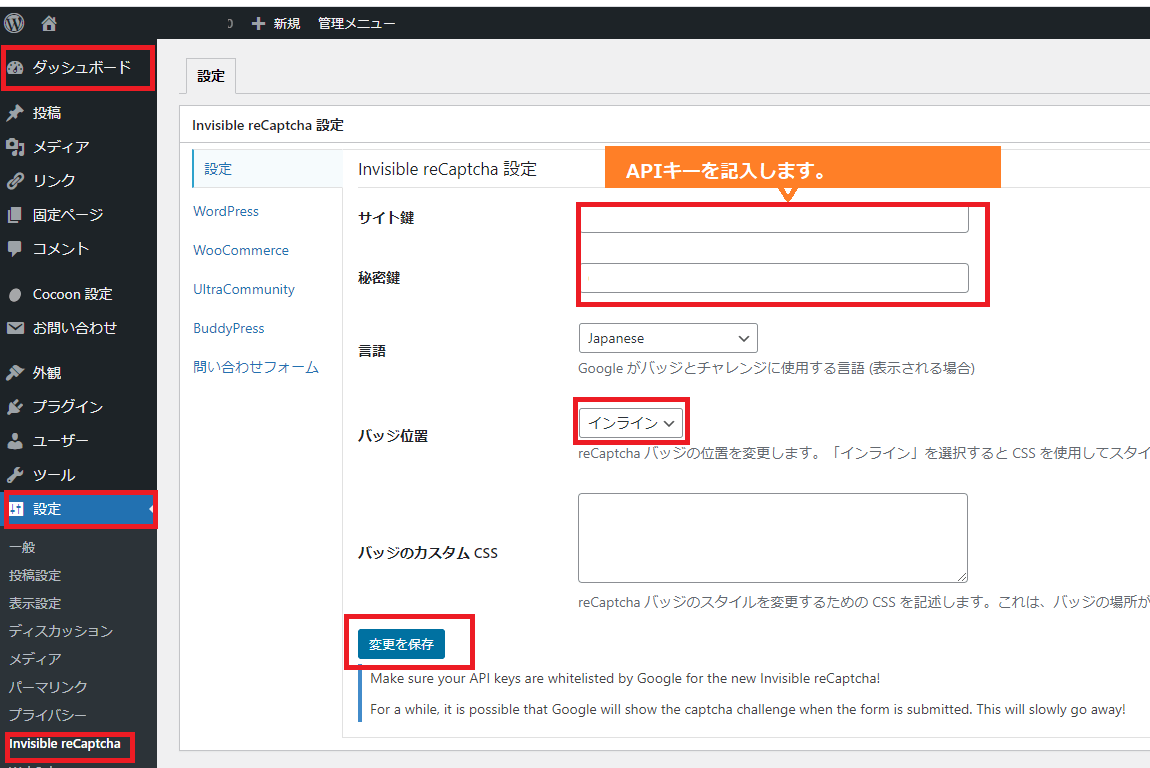
WordPressの保護設定
「変更を保存」をクリックした後、設定タブの下にある「WordPress」をクリックします。
ここでWordPress保護設定をおこないます。
- ログインフォーム:WordPressにログイン時
- 登録フォーム:登録フォーム
- コメントフォーム:記事のコメントフォーム
- パスワード再発行フォーム:パスワードを再発行する時
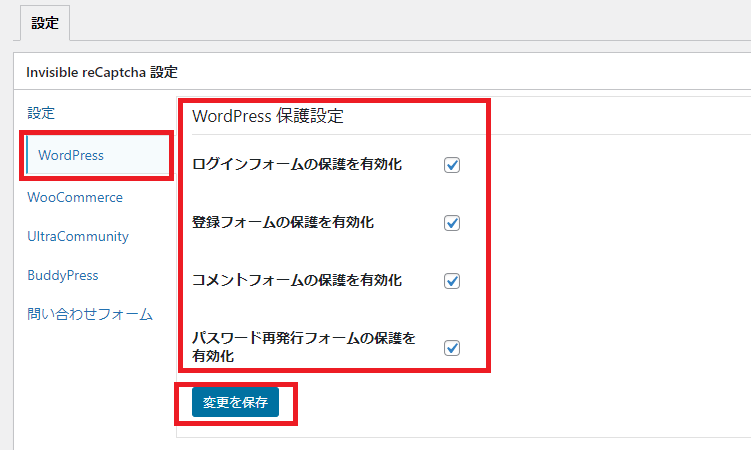
お問いあわせフォーム(Contact Form 7)の保護
設定タブの下にある問い合わせフォームをクリックし、Contact Form 7をクリックしてください
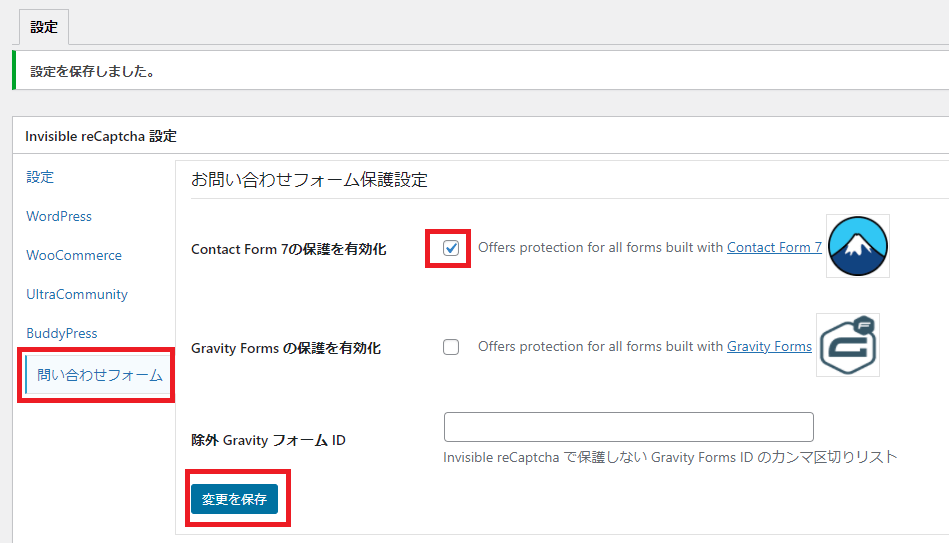
設定完了後は、お問いあわせフォームにこのようにreCaptchaが設定されています。
↓ ↓ ↓ ↓ ↓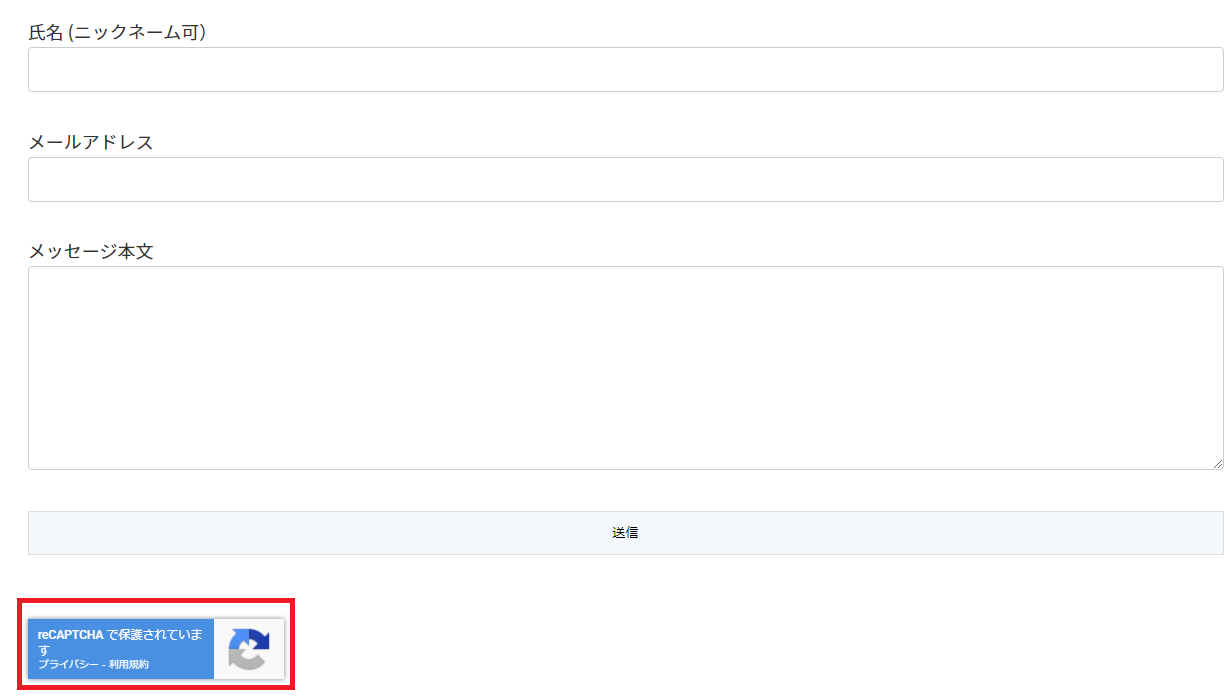
まとめ
この記事では、スパム対策のプラグインInvisible reCaptcha v3について解説しました。
おさらいの意味を込めて、ポイントと手順を再度まとめていきたいと思います。
| Invisible reCaptcha v3を選んだ理由3つ |
|
| Invisible reCaptcha v3イントール手順 |
|
Invisible reCatpchaのデメリットでも解説しましたが、ユーザーが送信ボタンを押した時に突然画像認証が表示される場合がありますので、各フォームにその旨を記載されておくことをおすすめします。


