
メルマガスタンドを探していて、MailChimpが良さげ!と小耳にはさんでも、日本語版がないから~
一人で設定できそうにない! そんな方のために、まずは、MailChimpのアカウント設定方法を図解を入れ分かりやすく解説しきますね。
MailChimpのアカウント作成
まずはMailChimpでアカウントを作成していきましょう。2,000アドレスまでは無料で使用可能ですので、先ずは無料でどんな感じなのかを確かめて行くと良いと思います。
MailChimpの公式サイト:MailChimp
MailChimpの公式サイトを開くとトップページの右上にある「Sing Up Free 」ボタンをクリックします。

アカウント登録
以下のフォームに必要事項を入力します。
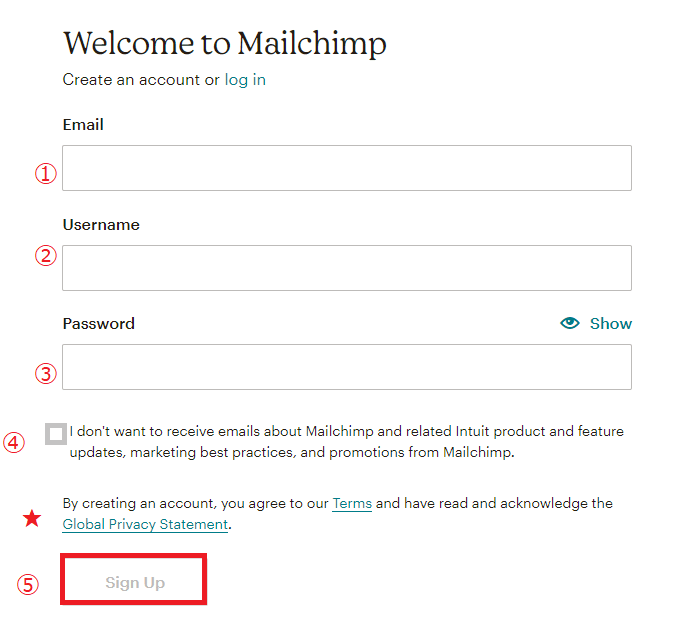
- Email : あなたのメールアドレスを入力します。
- Username : 任意のユーザー名を入力します。
- Password : パスワードは、大文字・小文字・特殊文字(記号@/&など)・数字の組み合わせからなる最低8文字で形成して下さい。
- MailChimpからのお知らせを受け取らない方はチェックを入れて下さい。
- Sin Up : 全てを記入したら、「Sign Up」「サインアップ」ボタンをクリックします。
★アカウント作成と同時にMailChimpの規約およびプライバシーポリシーに同意したこととなります。
パスワード入力時に以下のようなメッセージが表示されたらOKです。
↓ ↓ ↓

あなたのパスワードは安全なパスワードです。
アカウントの有効化
全てを入力すると画面には、「あなたの登録したemailアカウントをチェックするように」と書いてある画面になりますので、登録したemailをチェックします。
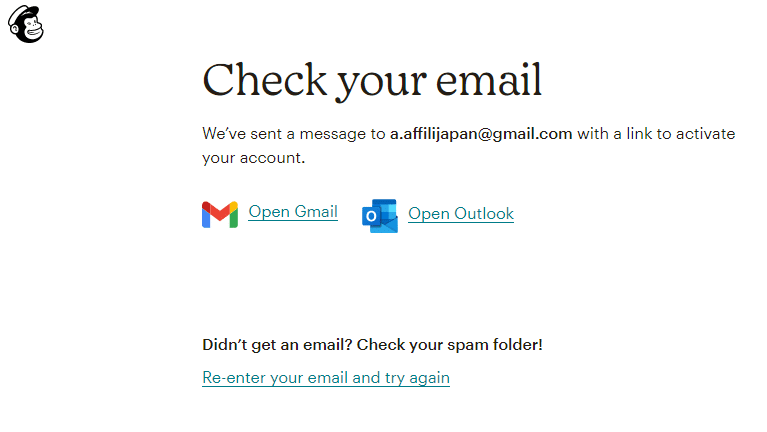
登録したemailを開くとこのようなメッセージが送られてきていますので、「Activate Account」「アカウントの有効化」ボタンをクリックします。
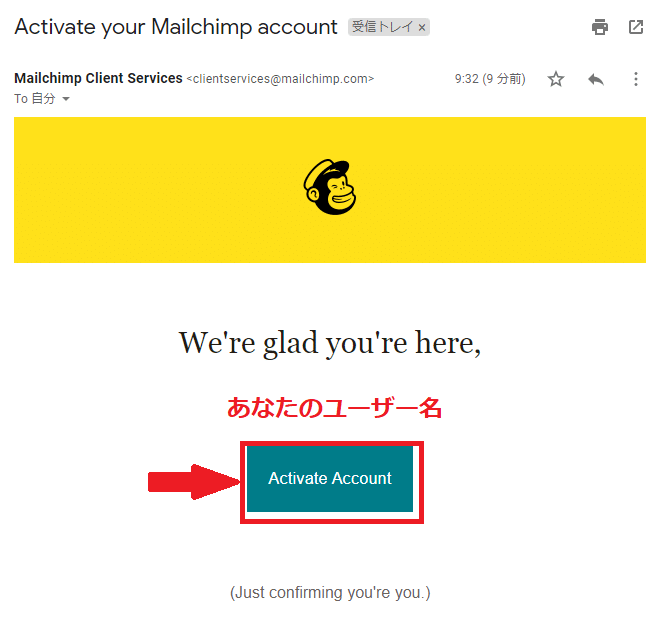
次に現れたメッセージでは、あなたが人間であることを確認させてくださいと言う主旨のメッセージがかかれた画面が表示されますので、「I’m Not A Robot」 「私はロボットではありません」ボタンをクリックします。
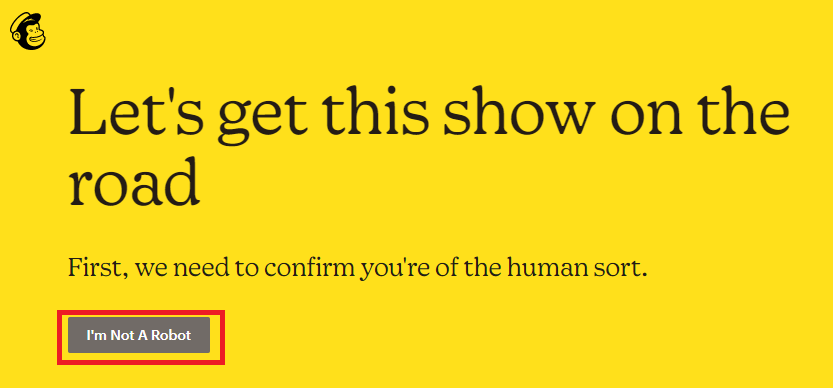
これでアカウントの有効化は終了しました。ここからは、アカウント設定に移っていきますね。
アカウント設定
「私はロボットではないです」ボタンをクリックすると画面は、MailChimpのプラン選定へと移動します。ここでは初心者の方に向けての記事ですので、Free(無料)アカウントの設定をしていきますね。
いつでもアップグレードは可能です。
① 無料アカウントにチェックが入っていることを確認します。
➁ 「Next」「次へ」ボタンをクリックします。
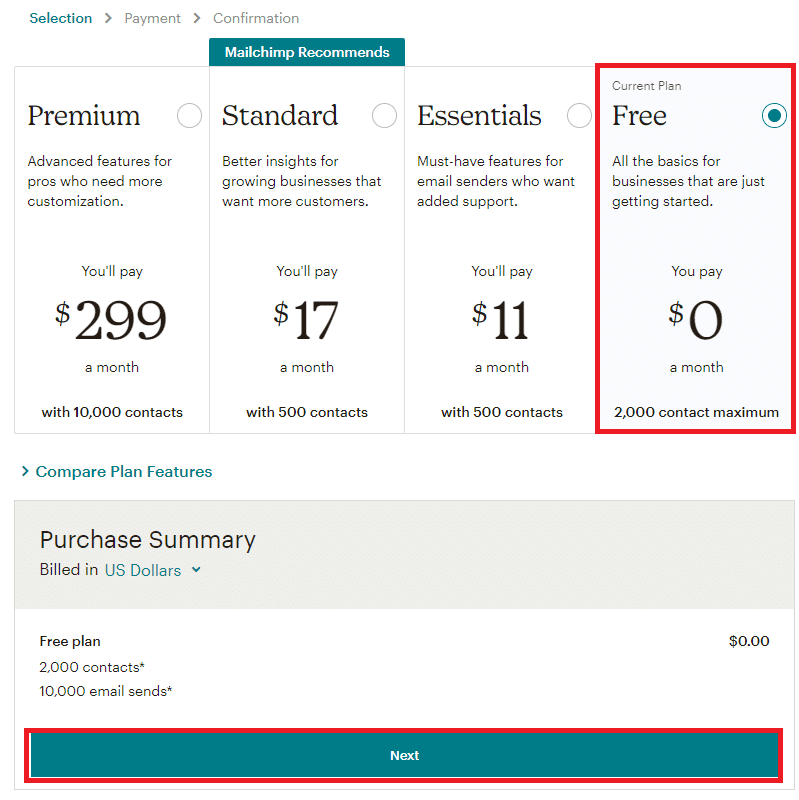
ユーザー情報を入力
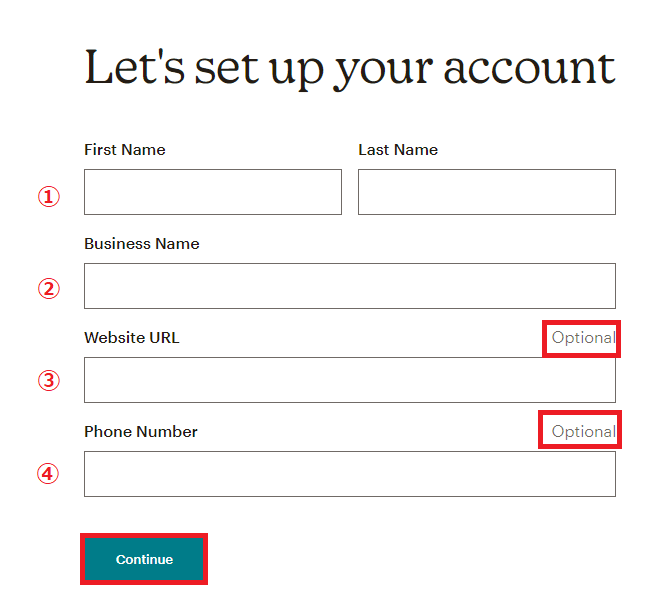
- First Name : なまえ Last Name : 苗字
- Business Name : 会社名またはサイトの屋号
- Website URL:あなたのサイトアドレスを記入 お持ちでない方は空欄のままでOKです。(オプション)
- Phone Number : 電話番号(オプション)
★★ 全てローマ字表記で入力します ★★
Websiteアドレスを入力すると以下のメッセージが表示されます。↓ ↓ ↓

上記に記載しているWebsiteのオーナーであり、全てのコンテンツを所有し、使用する権限を持って事を保証します。(オーナーだよ!宣言)
ビジネスの概要を入力
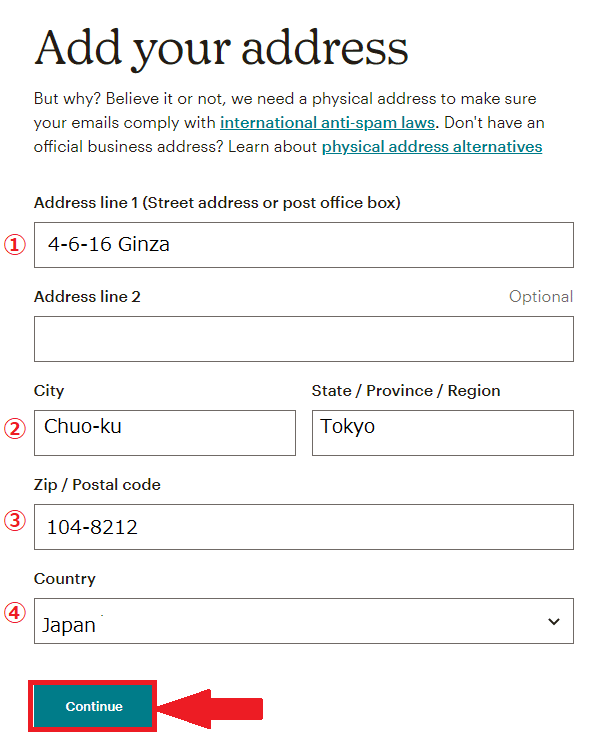
But why? Believe it or not, we need a physical address to make sure your emails comply with international anti-spam laws. Don’t have an official business address? Learn about physical address alternatives
なぜ?住所が必要かと言うと、メールが国際スパム対策法に基づいていることを確認するために、住所が必要です。 正式な会社の住所がない場合は、代替え住所をご覧下さい。
① Address line 1: 番地から入力していきます。
今回は銀座4丁目交差点にあるデパートの住所をお借りしました。
Address line 1に収まらない場合は、Address line2を使います。
➁ City:市区町村名を記入します。
③ State/Province/Region: 都道府県を記入します。
④ Country:国名を記入します。(既に「Japan」になっていると思います。
全てを記入したら「Continue」「続ける」ボタンをクリックします。
コンタクト(リスト)の有無について
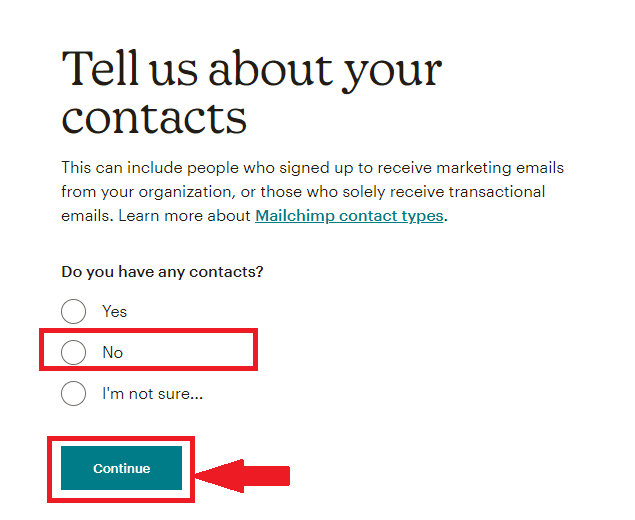
This can include people who signed up to receive marketing emails from your organization, or solely receive transactional email Learn more about contact
このコンタクトとは、メルマガ登録をした人や単発で支払い明細などの自動メール案内を受け取る人も含まれます。
この記事では、これからメルマガを開始する人が対象ですので、コンタクトの部分は「NO」としてあります。「Continue」「続ける」ボタンをクリックします。
あなたの提供するサービスについて
ここではメールであなたの読者さんに対してどのよう商品やサービスを提供しているのかを聞いています。
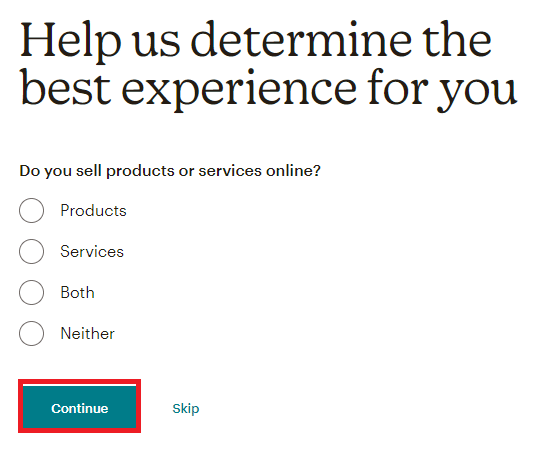
- Products:手に取る事のできる商品(物販)
- Service:サービス
- Both:商品・サービスの両方
- Neither : どちらでもない
選択後「Continue」「続ける」または「Skip」「スキップ」ボタンをクリックします。
Products・Service・Both(物販・サービス・両方)を選択すると
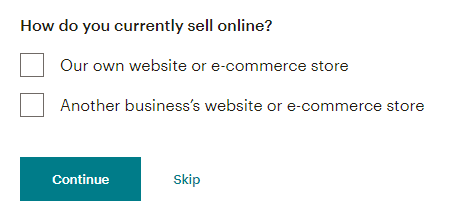
現在どのようにオンラインで販売していますか?
□ 自社ウエブサイトまたは自社Eコマース
□ 他社ウェブサイトまたは他社Eコマース を選択するようになります。
では、Neither(どちらでもない)を選択すると
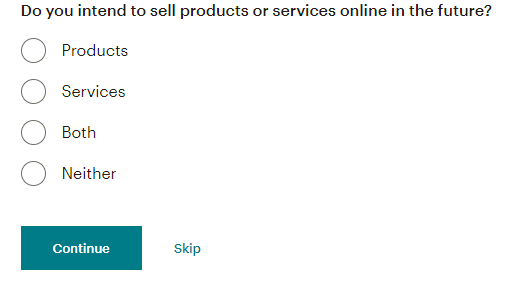
将来オンラインで以下の商品を売る予定はありますか?
〇 商品(物販)
〇 サービス
〇 両方
〇 どちらもない のいずれかを選択します。
上記の情報を入力するのが面倒な方や全く不明な場合は、最初の段階で「Skip」「スキップ」ボタンをクリックします。
MailChimpからのニュースレター
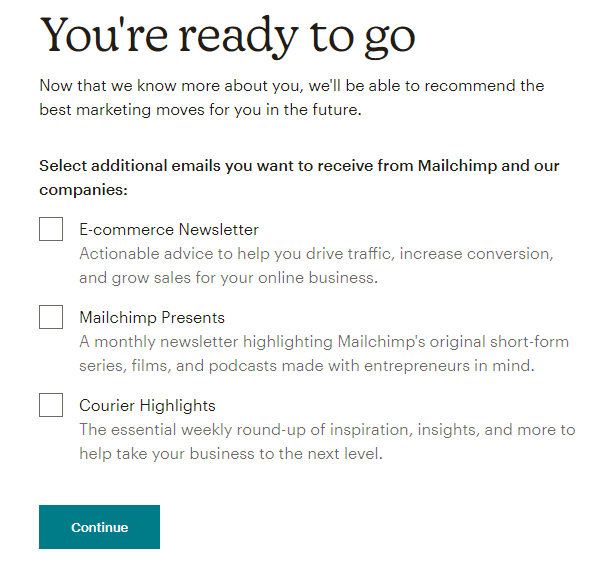
あなたに最適なマーケティングの動向を以下のメールでお知らせする事ができます。
MailChimpから受信したいメールを選択して下さい。
□ Eコマースニュースレター:トラフィック・コンバージョンを増やし、あなたのオンラインビジネス
の売り上げを伸ばすための実用的なアドバイスをお届けします。
□ MailChimp提供:月間ニュースレターは、起業家のために作成されたオリジナル短編シリーズ・映画・ポッドキャストなどに焦点を当ててお届けしています。
□ Emailのハイライト:あなたのビジネスを次のレベルに引き上げるのに役立つインスピレーションや洞察力などを毎週お届けしています。
いずれも不要な場合は、空欄のまま「Continue」「続ける」ボタンをクリックします。
これでMailChimpのアカウントは無事に作成できました。 大変お疲れさまでした。
