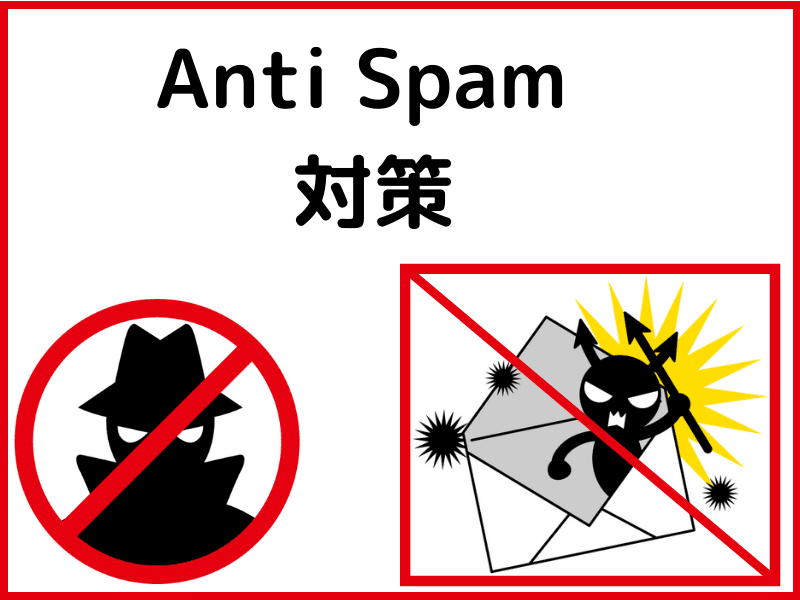
WordPressを運営してからしばらくすると必ずやって来るスパムコメント!
1件ずつ対応するには、時間の無駄だし、放置しておくのはなんだか怖いし・・・こんな経験をしたことありませんか?
そこでこの記事では、スパムと思われるコメント・トラックバックそしてお問いあわせまでを自動判定してくれるプラグインの紹介をしていきます。
そのプラグインの名前は、「Akismet Spam Protection」
それではさっそくインスロールから設定まで順番に解説していきましょう。
Akismet Spam Protection インストール
「ダッシュボード」「プラグイン」「新規追加」をクリックします。
「キーワード」入力欄に「Akismet Spam Protection」と入力します。
「今すぐインストール」ボタンをクリックします。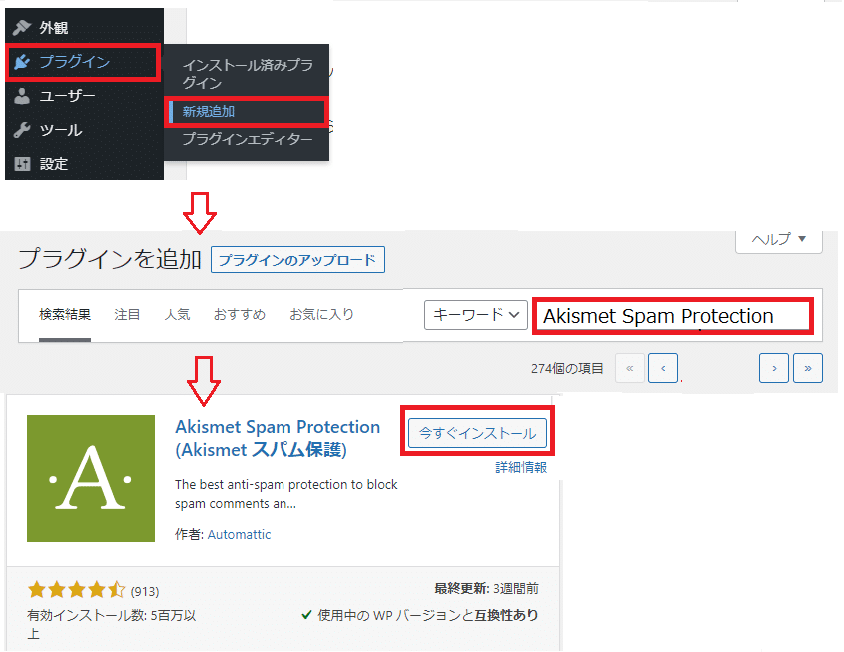
[有効化」ボタンをクリックします。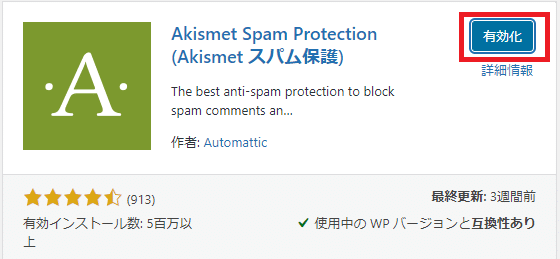
これでAkismet Spam Protectionのインストールは完了です。
ここからは、設定方法について解説していきます。
Akismet APIキーの設定
英語の箇所もありますが、全て順番通りに進めて行けば全く問題はありませんので、安心して作業を進めてっくださいね。
AkismetのAPIキーを取得
「ダッシュボード」→「設定」→「Akismet Spam Protection」をクリックします。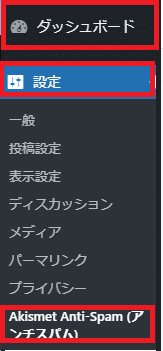
「Akismet アカウント設定」をクリックします。
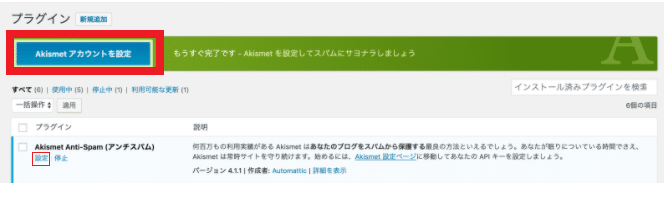
Akismet 「APIキーを取得」をクリックします。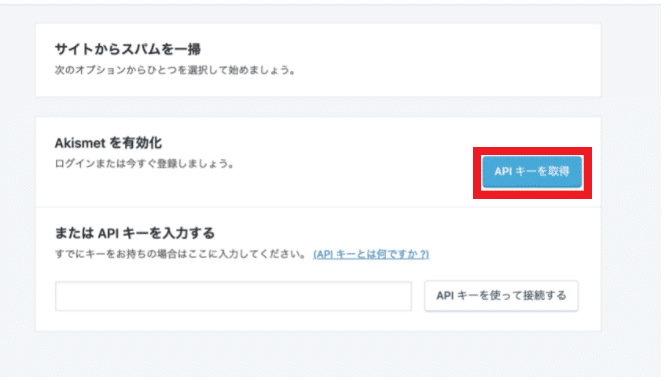
「Activate Account(アクティベイト アカウント)」をクリックします。
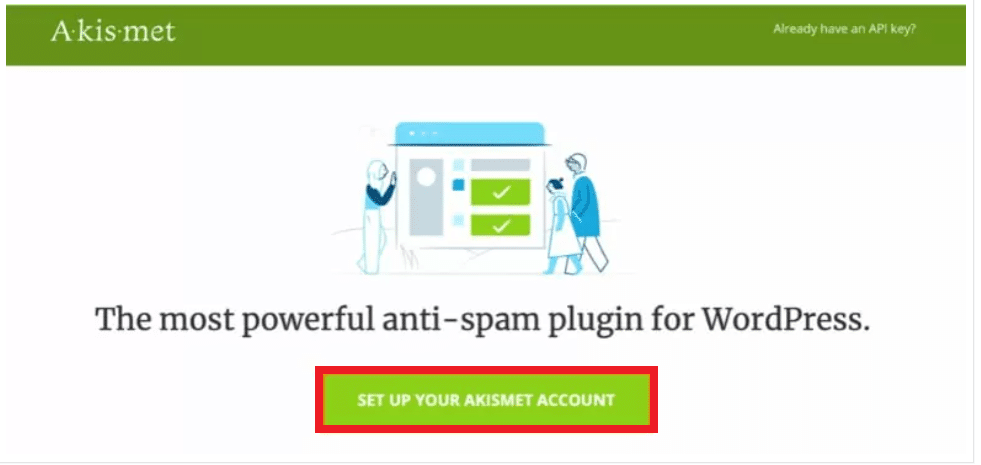
WordPressで使用しているアカウントの「メールアドレス」「ユーザー名」「パスワード」を記入します。
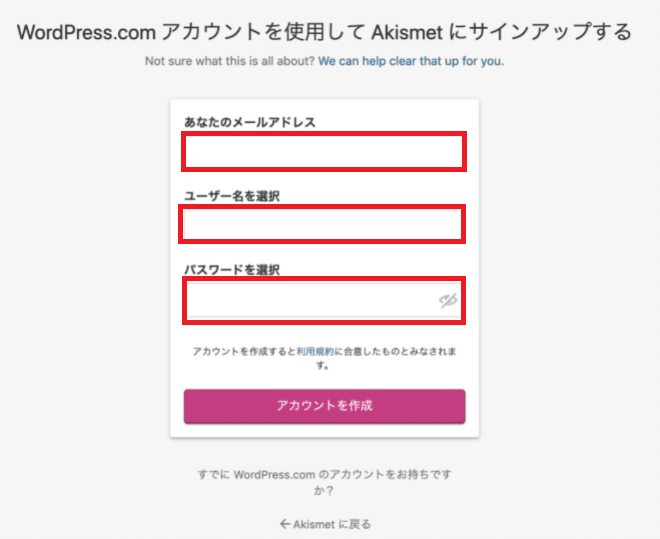
ここまででWordPressでの設定は終了となります。
続いて、APIキーの取得へ移ります。
一番左側 「Name Your Price(ネーム ユア プライス)」を選択します。
これをクリックすると無料で使用が可能となります。
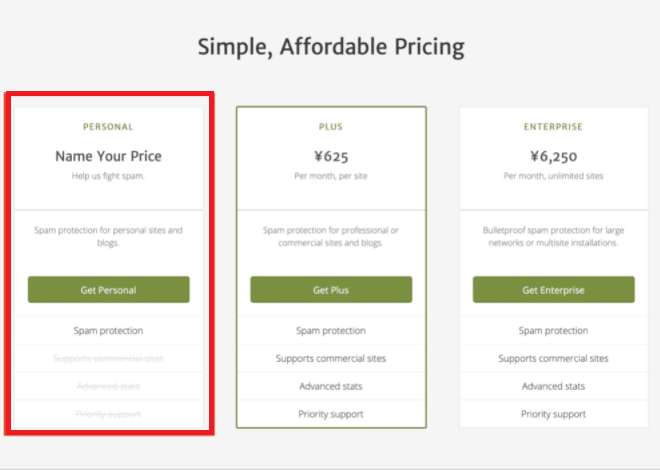
次にこのような画面になります。
赤い←箇所ををごらんください。
\4500のボタンが自由に移動できますので、左端のゼロになるまで移動させます。
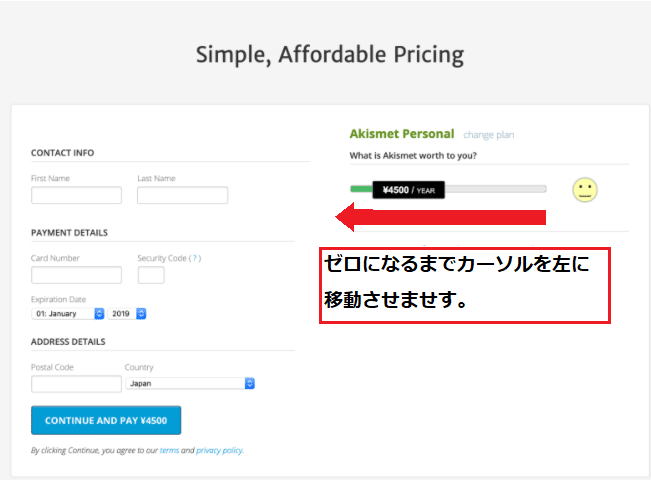
画面は以下の様に変わりますので、必要事項を記入していきます。
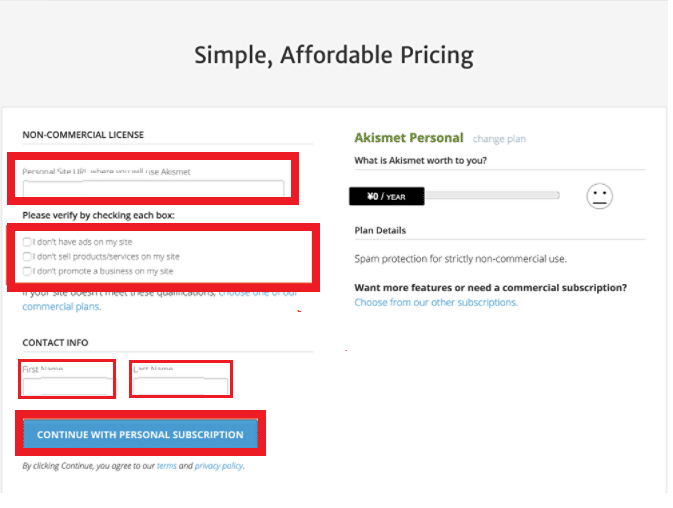
- Personal Site URL: URLを入力
- I don’t have ads on my site にチェック
(私のサイトには広告を掲載していません) - I don’t sell products/services on my site にチェック
(私のサイトでは商品を販売していません) - I don’t promote a business on my site にチェック
(私のサイトではビジネスを宣伝していません) - First Name: 名前を入力
- Last Name: 名字を入力
「Continue with Personal Subscription」をクリック
↓ ↓ ↓ ↓ ↓
Akismet API キーが表示されますので、これをコピーします。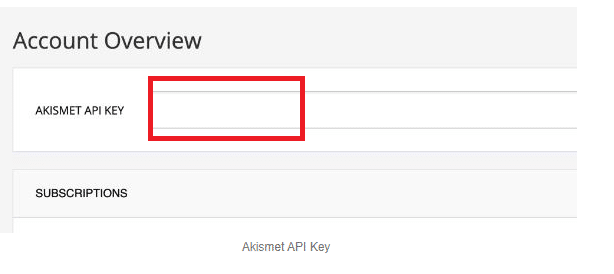
これでAkismet APIキーの取得は完了となりました。
WordPressとAkismetを接続させる
WordPressへ戻りAPIキーの入力をし、接続します。
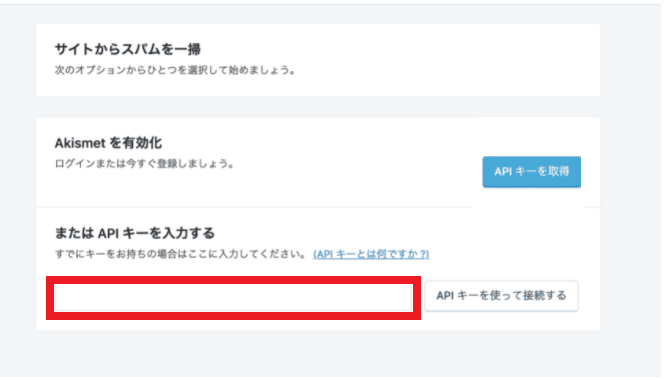
このような画面になれば設定は完了となります。お疲れさまでした。

Akismet 詳細設定
APIキーを入力し、赤枠の通りに設定し、変更保存をクリックしてすべて完了となります。
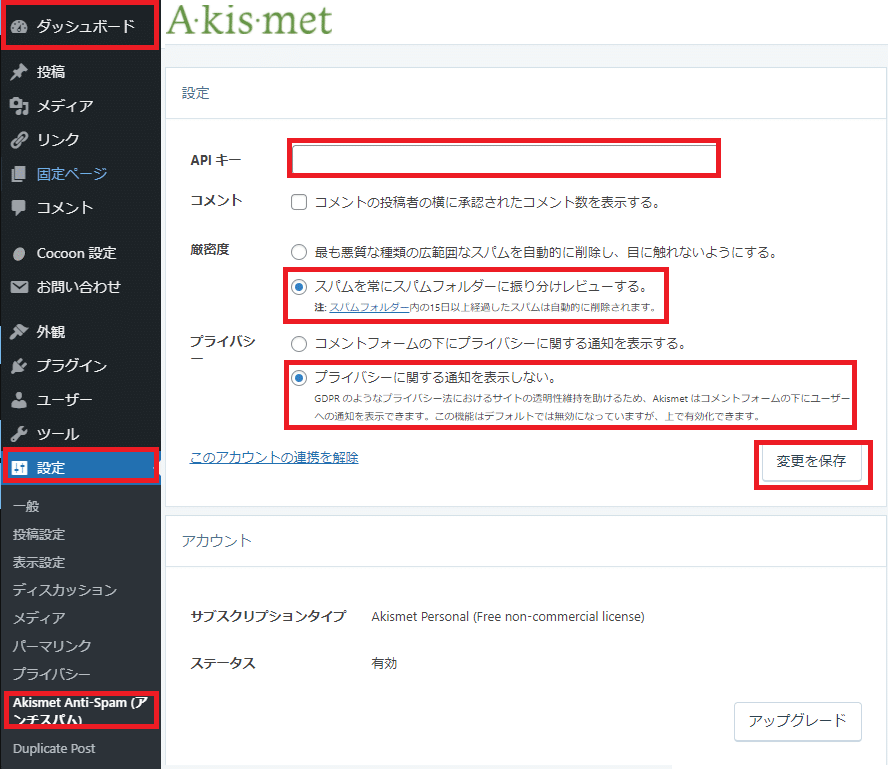
まとめ
インストールから設定までは大丈夫でしたか?
ここでおさらいの意味もこめて、再度手順を書き出しておきますので是非参照してください。
- Akismetのインストールと有効化
- WordPressにユーザー登録
- APIキーを取得
- 取得したAPIキーで接続する
- WordPressで詳細を設定する
一度設定すれば、後は何もすることはありませんので、スパム対策の面からも是非このプラグインをインストールすることをおススメします。
その他のプラグインについては、こちらの記事でご紹介しています。
↓ ↓ ↓ ↓ ↓
Cocoonに必要なプラグインはどれ?


