
Windows Paint(ペイント)でできること
Paint(ペイント)で出来ることは沢山あります。今回は、余分な画像を消す方法と、画像を切り取る方法の2つをご紹介していきますので、是非最後までお付き合いください。ペイントではイラストを描く事も可能ですが、私は絵心がないので、その部分は省略します。
- 線を引く、画像を描く
- 画像の大きさを変える
- 複数の画像を一つの画像にする
- 画像を反転させる / 吹き出し(文字を入れる)
- 余分な画像を消す / 画像を切り取る (この記事)
- 画像にモザイクをかける
- パレットに無い色の見つけ方
余分な画像を消す方法
こちらの画像からクルーザーを消していきたいと思います。
①:「ペイント」を開き「画像」を選択します。

②:「選択」「図形の選択」「四角形の選択」を選ぎます。
③:カーソルを選んだ場所へ持って行き、ドラックすると下の図にある四角(点線)が出来ます。
④:この四角(点線)の中で、右クリックし、コピーを選択します。
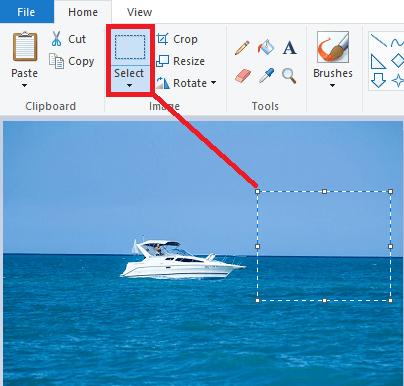
⑤:貼り付けをクリック 画像は、貼りたい場所から少し離れていますね。 コピーした画像を
ボートの上まで移動させます。キーボートの←↑↓→で移動もできます。
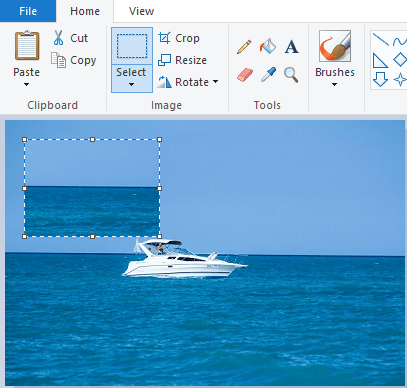
⑥:「名前を付けて保存」して終了です。
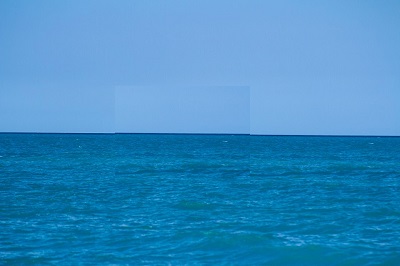
画像の切り取り方法(円に切り抜く方法)
①:「ペイント」を開き、「画像」を選択します。今回は、クルーザーを円で囲んで切り抜きたいと思います。

②:ペイントで画像の領域を広くします。
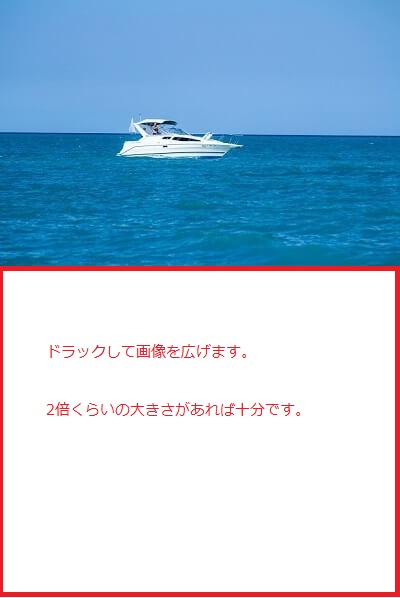
③:「図形」の「楕円形」をクリックし、切り抜きたい大きさの円を作成します。
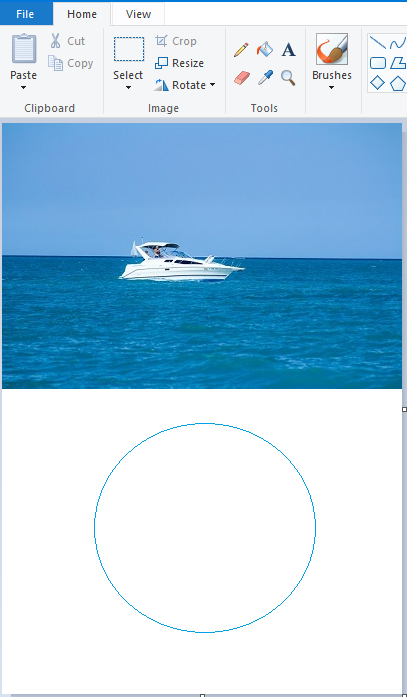
④:円を塗りつぶします。(色はなんでもOK)「ツール」の「バケツ」を色を塗りたい部分にクリックします。
この青く塗りつぶした領域が次の透明化処理により、切り抜き効果が得られます。
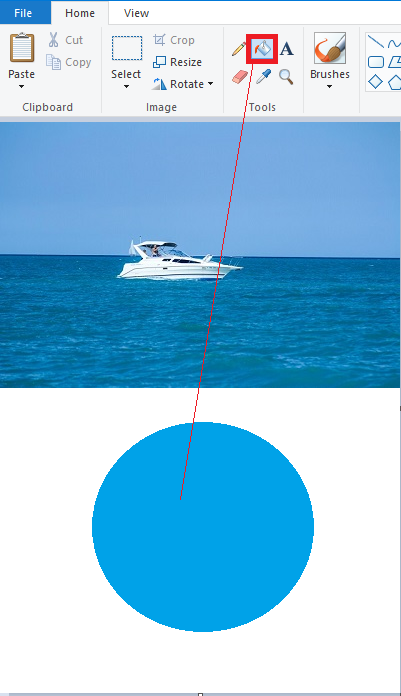
⑤:透明化処理をします。④で色付けした円の周囲を四角で囲みます。「透明の選択」(Transparent selection)には、必ずチェックを忘れずに入れて下さい。
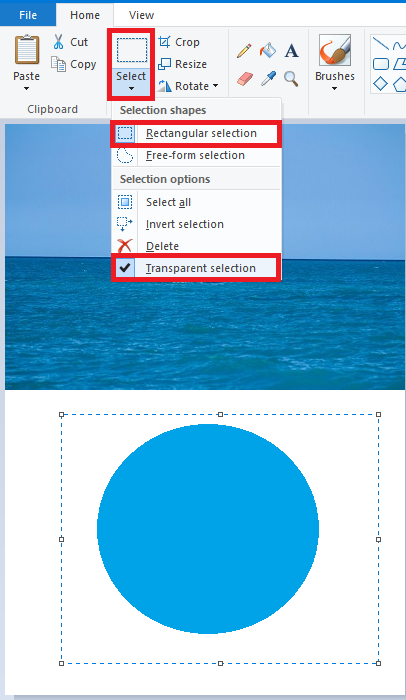
⑥:円の上にカーソルを当て、ドラックしながら、対象の画像まで移動します。
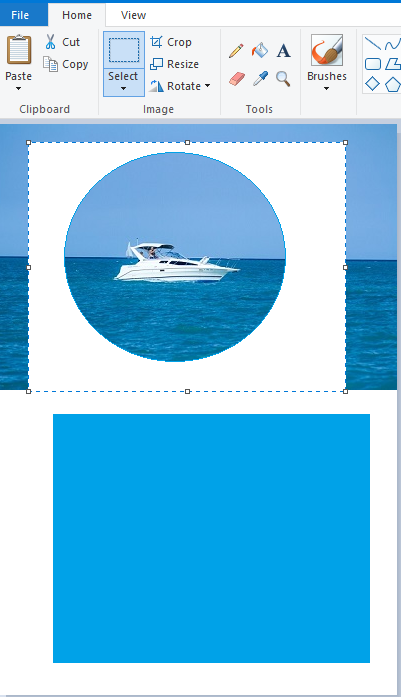
⑦:画像な余分な部分を□部分をドラッグしながら、好みのサイズまでカットします。 上の画像をご覧になると
小さな□が見えると思います。カーソルを当てると、この□が見えますので、動かしてみてください。
名前を付けて保存で終了となります。

追記:四角で囲む事も同じ要領で作成できますので、画像によって、円にしたり、四角にしたりして楽しんでみてくださいね。
以上でこちらの記事は終了となります。
最後までお付き合いいただきまして、ありがごうございました。
「切り取り方法がうまくいかない」「〇くできない」など、どんな事でもお知らせください。
お問いあわせよりメールをいただけたら、幸いです。
Windows Paint(ペイント)シリーズの記事です。よろしければ、こちらもご覧ください。


