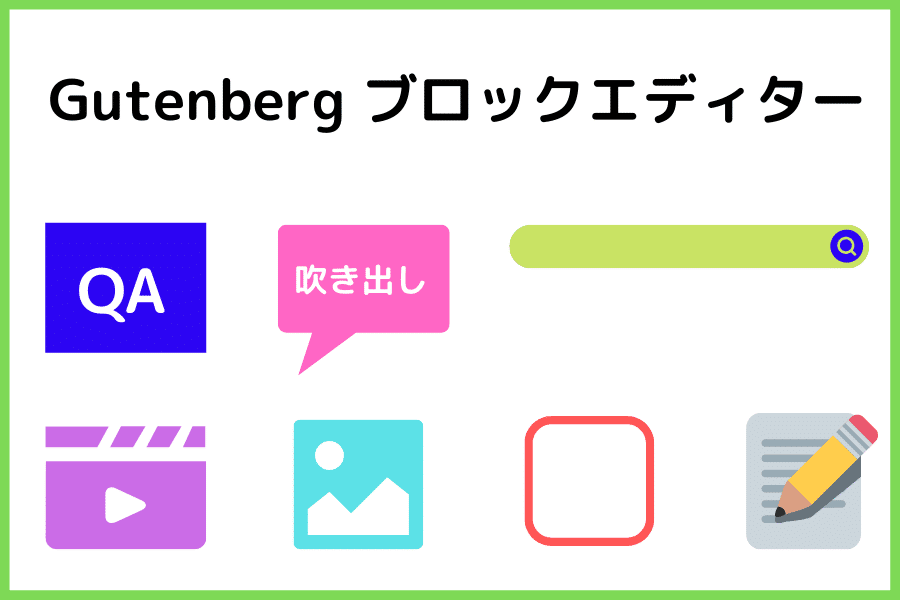
WordPresをお使いのあなたは、Gutenbergのブロックエディタ―をすでにお使いだと思います。クラシックディタ―から移行した当初は、戸惑いもありましたが、慣れた今はブロックエディタ―の方がむしろ使い易い、そんな気もしています。
ですが、私はある問題点を感じていました。それはブロックを探す時間!もちろん一つのパーツを探すのに、5分~10分はかかりませんが、それでも一番上から下までスクロールして探す時間はかなり無駄だと感じていました。
私の所属するコミュニティー「MasterPress(マスタープレス)」の代表ゆかさんは、WordPressにメチャクチャ詳しいのです。今日はその人に教えていただいた方法を、あなたにもお伝えしたいと思います。
この記事では、ブロックのパーツの呼び出し方と、不要なブロックの非表示方法について解説していきますね。
それでは、ブロックのパーツの呼び出しから解説していきたいと思います。
ブロックのパーツを呼び出す3つの方法
まず最初に皆さんはどのようにブロックを呼び出していますか?
この記事では3つの方法を解説していきますね。
投稿画面の右側「+」から呼び出す方方法
① 投稿画面右端の「+」をクリックします。
➁ ブロックボックスが表示されますので、必要なパーツを選択します。
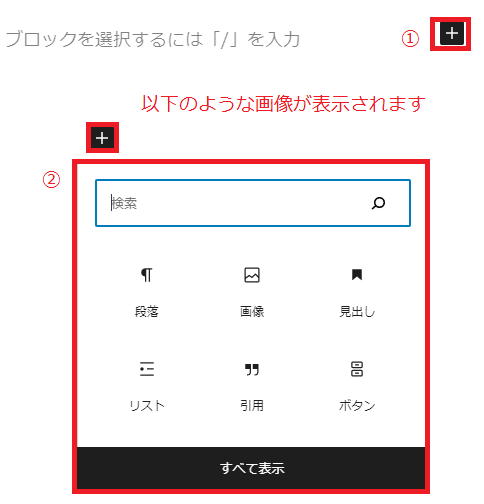
←ここから使うパーツ選択します。
画面左上の「+」から呼び出す方法
① 画面左上にある「+」をクリックします。
➁ 表示されたブロックメニューから選択します。
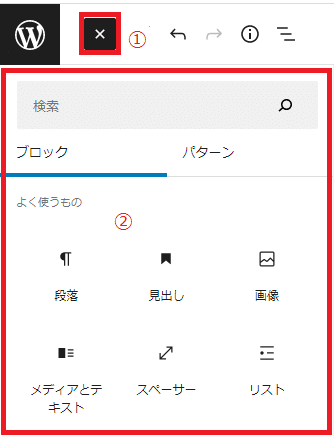
←ここから使うパーツを選択します。
「/」を使ってパーツを呼び出す方法
① 投稿画面に/〇〇と打ち込むとパーツが表示されますので、それを選択します。
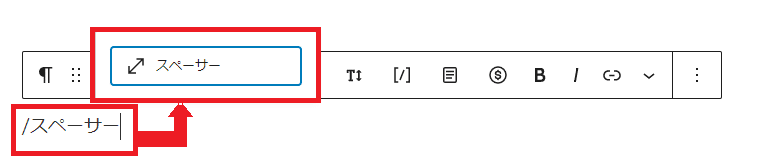
➁ 投稿画面右側に表示された「+」をクリックして検索窓の中に/〇〇と入力します。
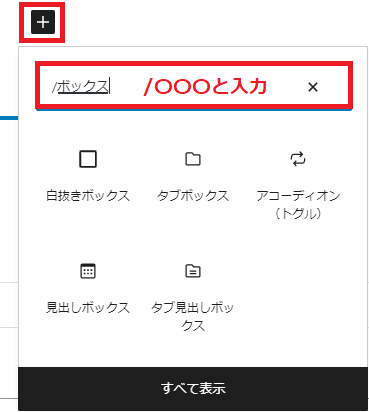
③ 画面上部の「+」ボタンをクリックして検索窓に/〇〇と入力します。
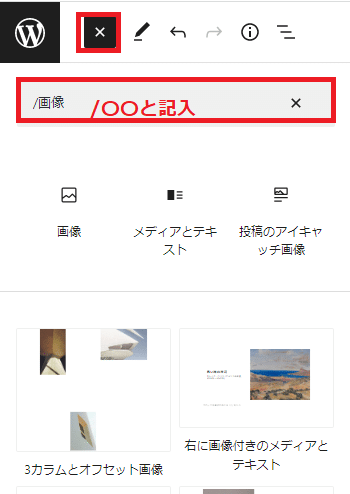
「/」「スラッシュ」を使用する時は、必ず「/〇〇」とパーツの名前を記入して下さい。
不要なブロックを非表示にする方法
WordPressのテーマによってもブロックの数は異なると思いますが、私の使用している「Cocoon」は、総数77個のブロックが用意されています。その中で一体どれだけ使うのでしょうか?
大体の人はそのうちの30~40%程度だけを使用されるのではないでしょうか?
そこでこの記事では、ブロックのパーツを探す時間を短縮するために、日ごろから使うものだけを表示させる方法を解説していきますね。必要な時には、いつでも元に戻せますのでご安心下さい。
順番に解説していきますので、ご参照下さい。
1.設定
① 画面右上の⚙(設定)の横にある縦に並んだ3つのボタンをクリックします。
➁ 次に表示されたメニュの一番下の「設定」ボタンをクリックします。
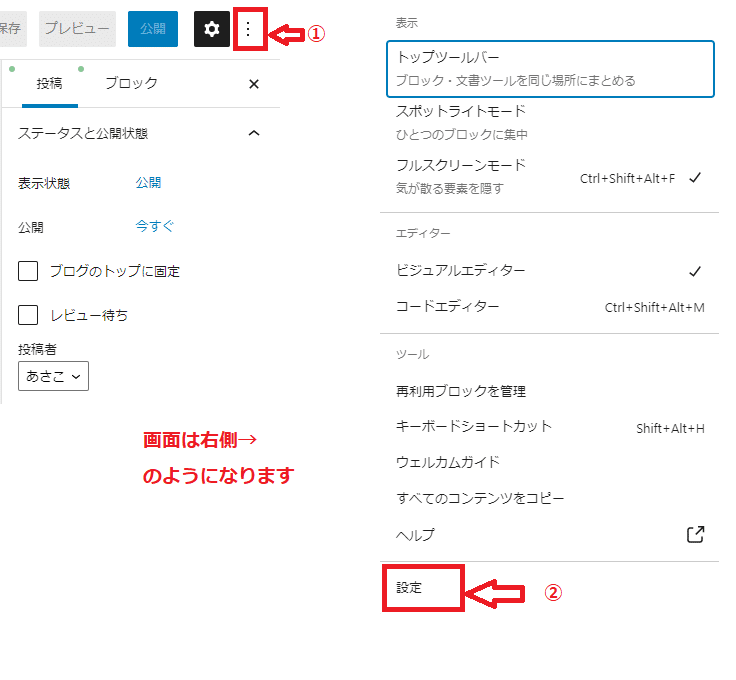
③ 設定画面で「ブロック」をクリックすると以下のような画面が表示されます。
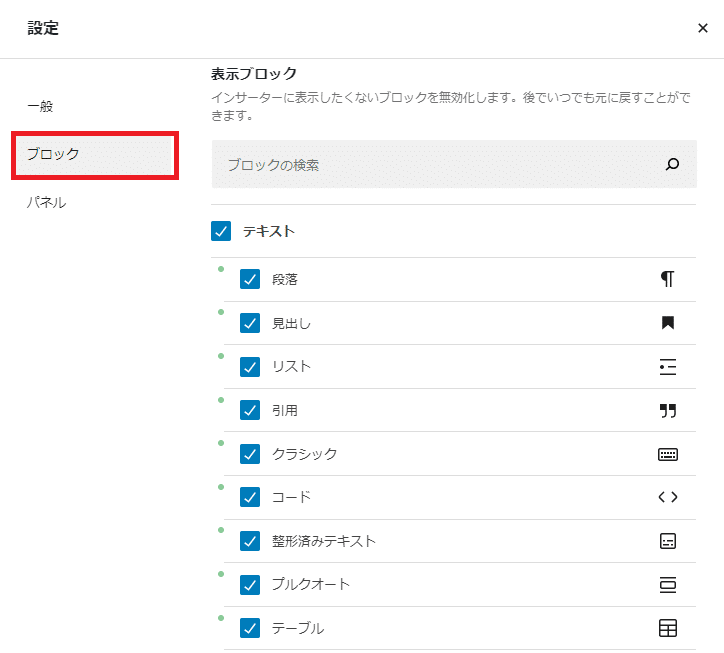
④ ここで不要なパーツはチェクマークを外していきます。
どのブロックを非表示にするかは、あなたのお好みでお決め下さいね。
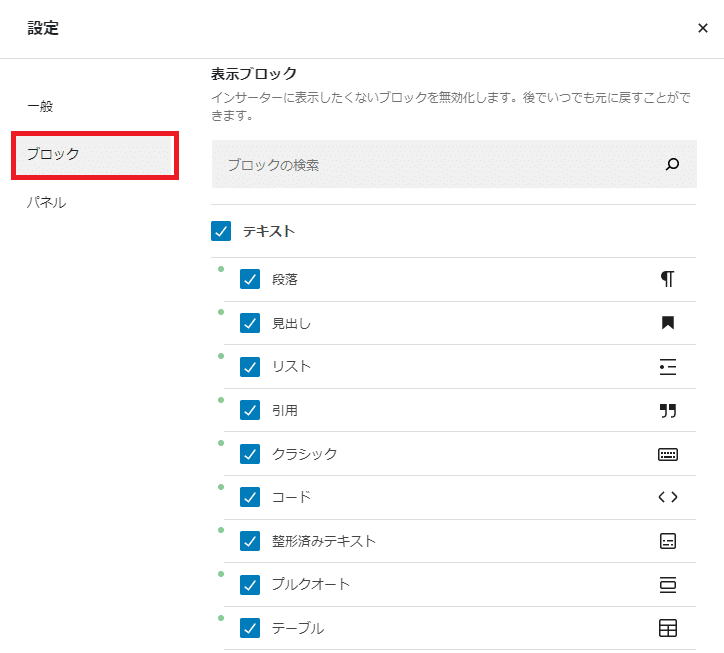
⑤ チェックマークを外すと表示される数もすくなくなります 以下の画像は、全表示を非表示設定の違いを比較した画像となります。 よく使う物(上)は変わりません
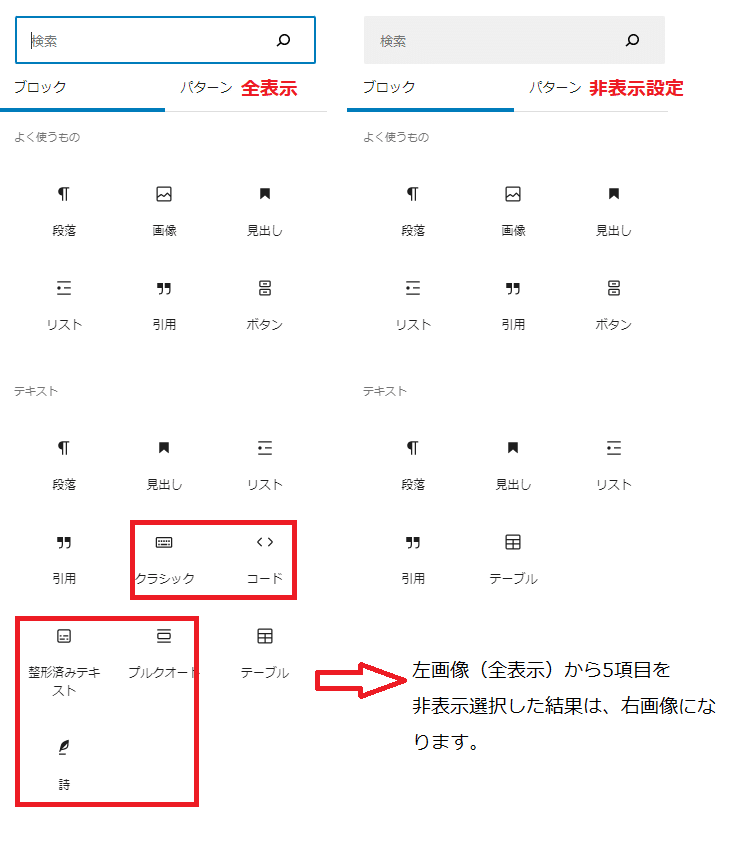
これでCocoonのブロックエディタ―のパーツの設定方法の解説は終わりです。お読みいただきまして、ありがとうございました。
まとめ
私は48個ほどのブロックを非表示にしてありますが、必要な時はいつでも呼び出せますので、探す手間と時間がかなり省かれています。
私はブロックのパーツを頻度の高いものだけを表示するようにした結果、ブログを書く速度も速くなりました。
是非あなたもブロックエディターのパーツの整理を行って見て下さいね。

