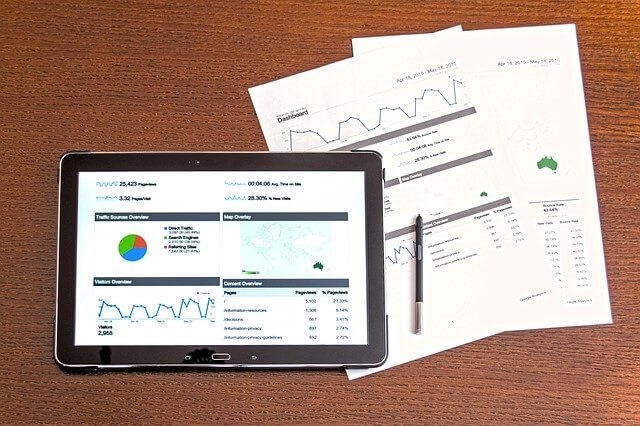
 Google アナリティクスって何?
Google アナリティクスって何?
Google アナリティクスの設置って難しそう!
Google アナリティクスで何がわかるの?
そんなあなたの疑問にお答えします。
♥こちらの記事内容は、
- Google アナリティクスとは
- Google アナリティクス設置方法
- Google アナリティクス初期設定方法
- WordPressでGoogle アナリティクスを使う5つの方法
Google アナリティクスとは?
Googleが提供する無料のアクセス解析ツールです。あなたのブログにGoogle アナリティクスを設定すると
次の様な事がわかります。
- 今、何人があなたのブログを見ているか?
- 毎日のブログへのアクセス状況詳細がわかる
- どんな検索キーワードを使ってあなたのブログを見つけたのか?
- どれくらいのい時間、あなたののブログを見ていたのか?
- 訪問者はどこの地域からなのか?
- 年齢層は?
- 性別の割合は?
これらの情報を元に、あなたのブログの改善点を見つけたり、記事のリライトする際に参考にしていきます。
Google アナリティクス設置方法
①:アナリティクスのアカウントを作成(G-mailが必要)
②:アナリティクスのコードをブログに設置
Google アカウントの作成(G-mail)
アフィリエイト用のG-mailを既に作成している方は、この作業は飛ばして下さい。
①:必要箇所の入力し次へをクリック
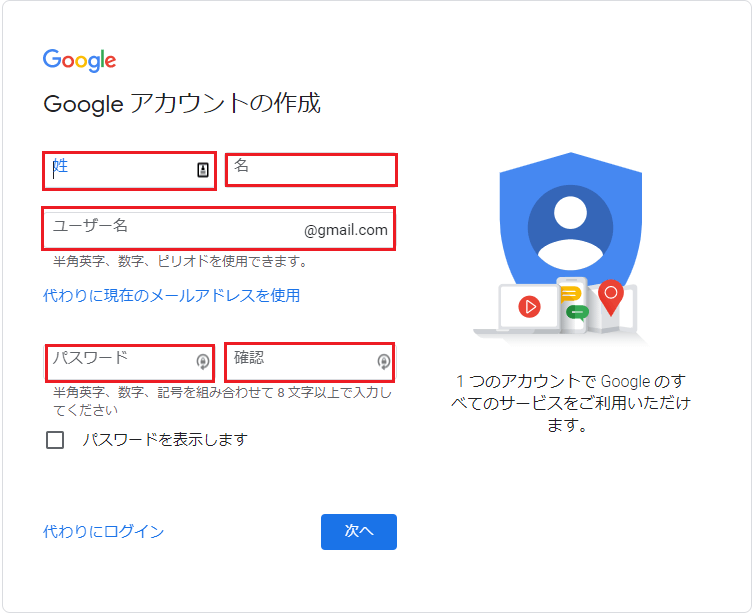
②:生年月日と性別を入力し次へをクリック
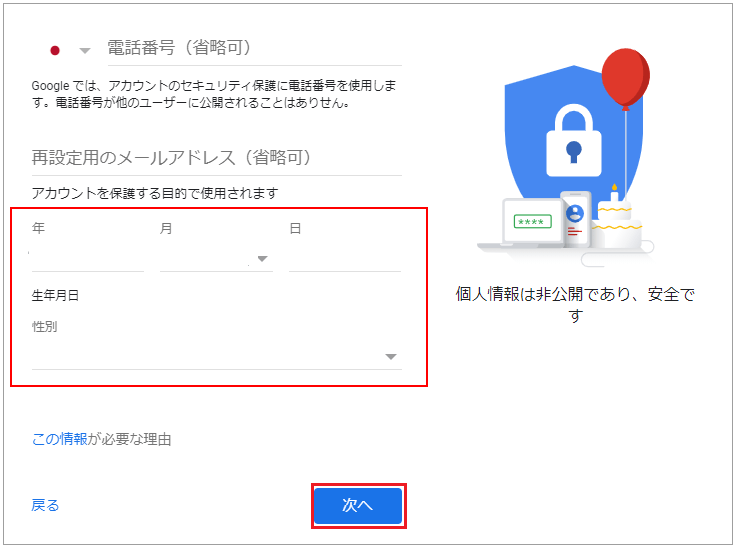
③:プライバシーポリシーと利用規約を良く読んだのちに同意ボタンを押す
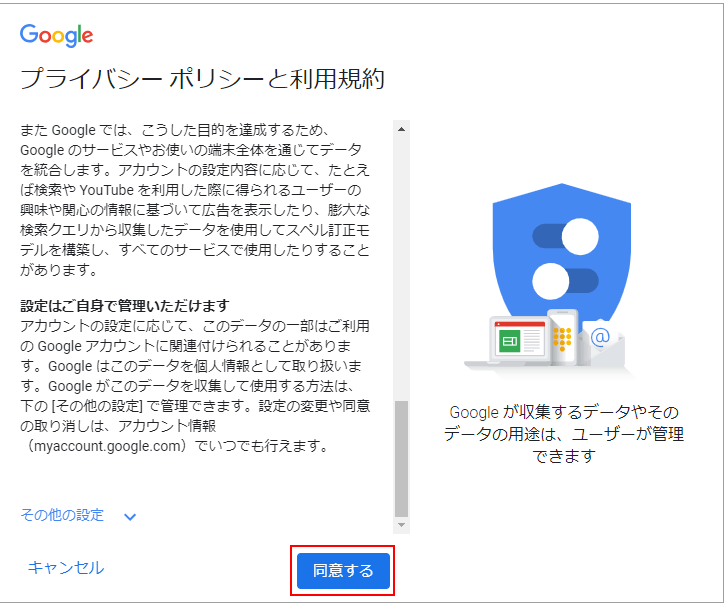
これでGmailを無事作成する事ができました。
次は、Googole Analyticsへ移動します。
Google Analyticsのアカウント作成
①:あなたのサイト名を記入

②:ウェブサイトの測定を選び、次をクリック
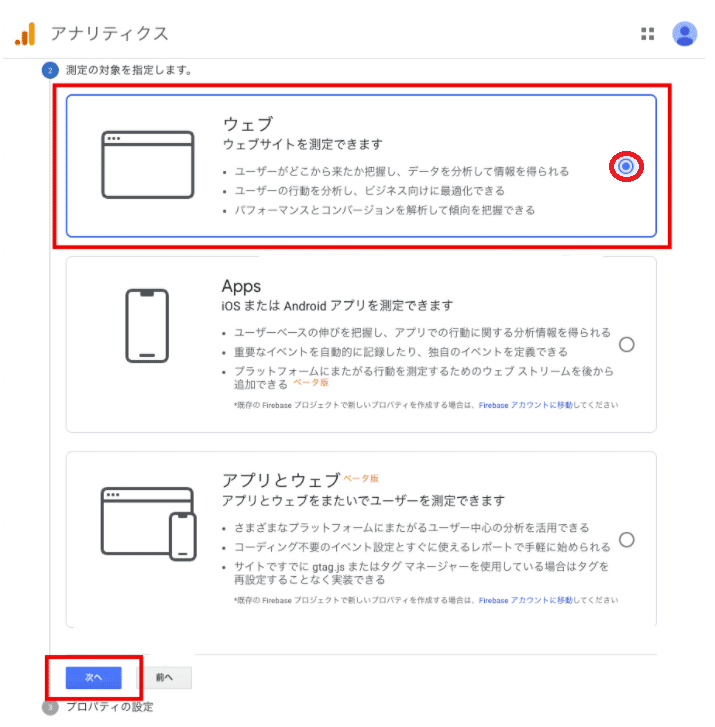
③:プロパティ詳細を記入
サイト名
サイトアドレス
業種:どれか近いもの
レポートタイムゾーン:日本時間を選択
作成ボタンをクリック
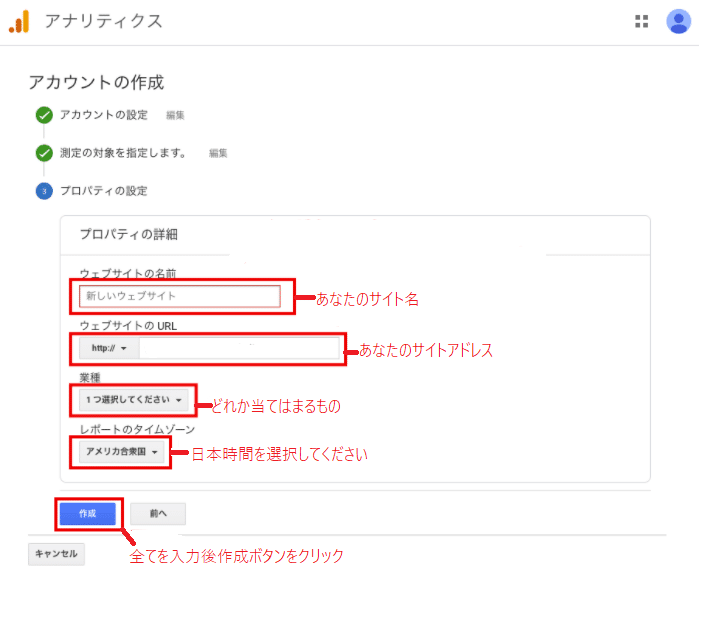
④:アナリティクス利用規約を読み同意するボタンをクリック
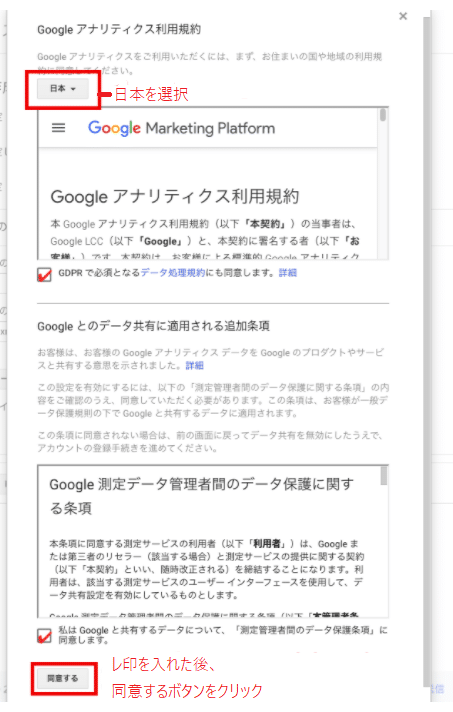
画面は、トラッキングIDとトラッキングコードの掲載されたページになります。
トラッキングIDとトラキングコードを
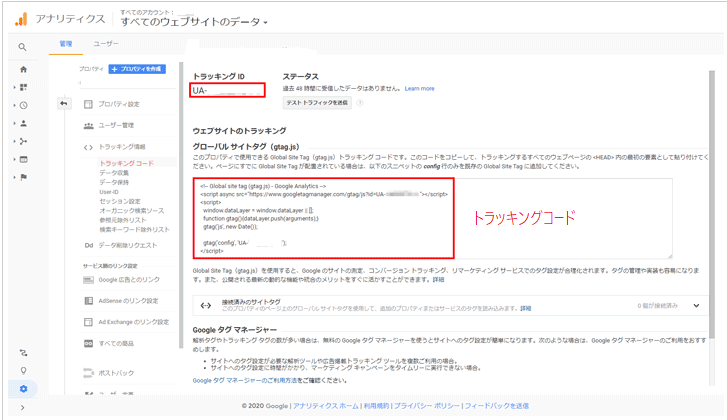
WP「Cocoon」にトラッキングIDとトラッキングコードを貼る
①:ダッシュボードからCocoon 設定ボタンをクリックし、アクセス解析・認証タブをクリック
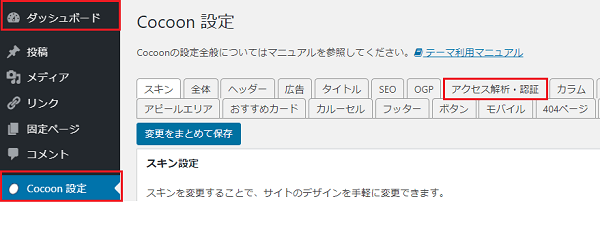
②:トラッキングIDの入力 ∔トラッキングコードの入力
![]()
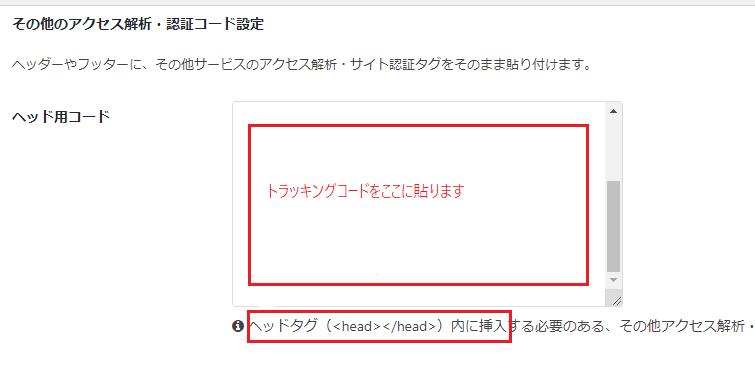
これでGoogle アナリティクスの設定は、無事に終了しました。
Cocoonには、「アナリティクスの分析から自分(管理者)のアクセスを除外する」がデフォルトで設定されています。
あなたのお使いのWordPressに「アナリティクスの分析から自分(管理者)のアクセスを除外する」設定が無い場合は、Googleアナリティクスから自分のアクセスを除外する方法 をご参照下さい。
私のGoogle アナリティクス活用法
Google アナリティクスを開け、前日のアクセス状況をまず把握する事から私の作業は始まります。
どんな事をチェックしているか?私は、読者さんがどの記事からこのサイトに来て、どのページで離脱(私のサイトを離れたか?)、どの位の時間、記事を読んでくれていたのか?を見ています。
何故それらのデータを見るか?それは、読者さん目線になる事で今後の改善点を見つけたい、少しでもお役に立てる記事を書きたいと思っているからです。
Googleアナリティックスの設定方法で、「ここがわからない!」「ここがうまくいかない!」などがありましたら、是非お問いあわせよりご一報ください。 Googleアナリティックスはブログサイト運営には、必要アイテムの一つだと思っていますので、そのままにしないでくださいね。
最後までお読みいただき、ありがとうございました。


