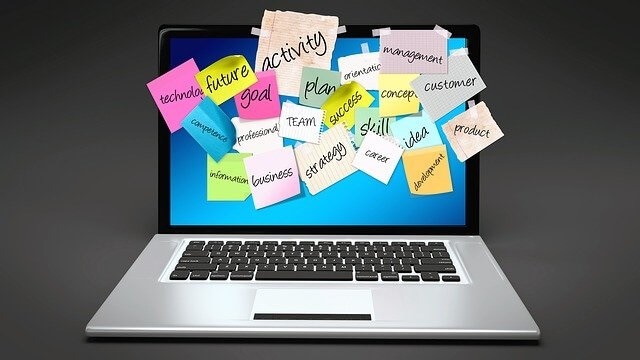

ネットビジネスで必要なパソコン操作って、
難しそうで・・・
スマホでネットビジネスって出来るの?
そんなあなたの疑問にお答えします。
♥こちらの記事内容は、
- ネットビジネスには、パソコンが必要
- これだけは、知っておいて欲しい!基本のパソコン操作
ネットビジネスには、パソコンが必要
よくお問いあわせを頂くのは、スマホでネットビジネスはできませんか?と言うものです。
結論から言うと、パソコンが必要です。 スマホの機能は、パソコンに近いものが導入されていますが、ネットビジネスに関しては、パソコンが必須アイテムとなります。
例えば、大きなスクリーンの文字を見るのと、スマホの小さな画面で小さな文字を見ながらの作業では、作業の効率・身体的疲れの両点から見て、スマホでは、負担が大きすぎます。そして効率も悪くなります。
パソコンの金額は、数万円程度の物で十分です。スペックの高いものは、ちゃんと稼いだ後に買う!それもまた良い目標設定となります。
ネットビジネスを行うために必要なパソコン操作の基本
- コピペ
- メールの振り分け
- ドラッグアンドドロップ
- ブックマーク
- ピン留め
コピペの話し
先ずコピペの話しをする前に、マウス操作について簡単に解説しておきますので、自信のない方は、この際練習しておいてください。
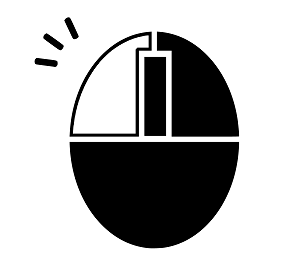
マウスをクリックと言ったら、左をクリック(左の画像では、上部左側の白い部分)
マウス右クリックと言ったら、右をクリック(左の画像では、上部右側の黒い部分)
頭の片隅にでもチョコっと置いて下さい^”
コピペとは:「コピー」アンド「ペースト」の略語となります。情報や画像などを複製(コピー)して別の場所に貼り付けることを言います。
操作方法その1:キーボードを使ったコピペの方法
| コピー | Ctrl+C | Windows | command + C | Mac |
| ペースト | Ctrl+V | Windows | command + V | Mac |
操作方法その2:マウスを使ったコピペの方法
次の画像をご覧下さい。
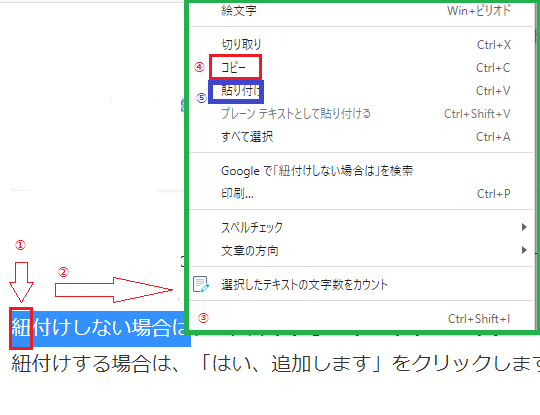
①コピーを開始したい場所「紐」でクリック
②マウスを押したまま右へ移動(ドラッグ)させます。
③コピーする範囲を~は、迄と指定して右クリックします。
④メニューから「コピー」をクリックします。
⑤貼り付けたい場所で右クリックし、メニューから「貼り付け」をクリックします。
文章で書くと、ちょっと複雑に感じてしまいますが、慣れてしまえば全く問題もなくなる作業です。
メールの振り分け
メールは、あらかじめASP毎に振り分けたり、あなたの購読しているメルマガ毎に振り分けをしておくと、
何か情報を調べ直したい時に、すぐに見つけ出す事ができるのでおすすめです。
参考までに、下記にGmailの振り分け方法を記載してありますので、ご参照下さい。
Gmailの振り分け方法
毎日沢山のメールを整理整頓するだけでも、かなりの労力を消費します。また時間も使います。
そこで、メールの振り分けをすることで、少しでも楽に効率よくすることをおすすめします。メールの振り分け方は、とても簡単です。ぜひご活用下さい。
STEP1:ラベルの作成
先ず、振り分け設定をする前に、ラベルの作成が必要となります。
たとえば、ASPごとにラベルと分けておくと便利です。
「Gmail設定」→「全ての設定を表示」→「ラベル」→「新しいラベルを作成」
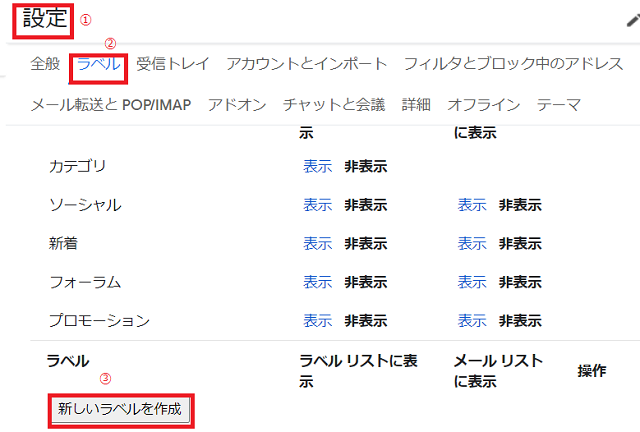
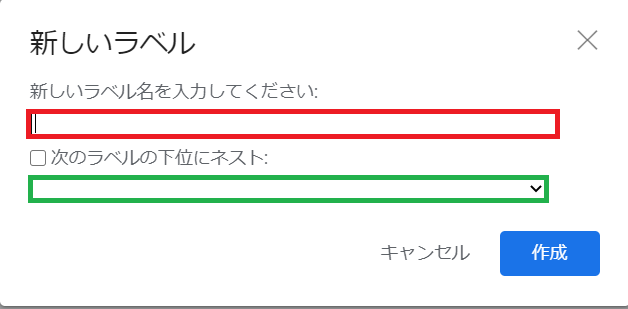
A. 新しいラベルを作成:新しいラベル名を入力してください。
- A8net
- 楽天アフィリ
- もしも
B. 次のラベル下位にネスト:既存のラベル名(親ラベル)に子ラベルとして設定する場合には、
レ点を入れ、親ラベルを選択します。
この場合の振り分けは、カテゴリーとタグのような(階層)関係になると思って下さい。
事前に親ラベルが記入されている事が前提です。
- 赤い四角の中に、子ラベルにしたい文字を記入します。例)A8net
- □次のラベルの下位にネスト:にチェックマークを入れます。
- ∨でプルダウンして、親レベルを選択します。例)ASP
STEP2: 振り分けたいメールを開ける
①:「その他」→「メールの自動振り分け設定」をクリック
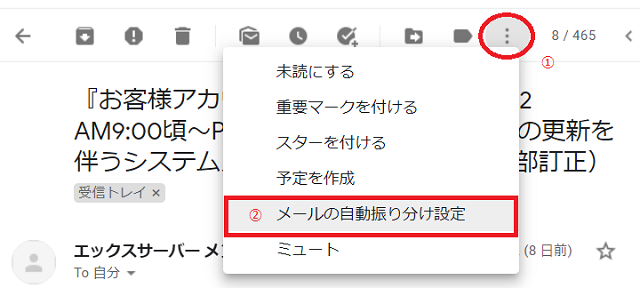
② 細かいフィルタを作成する
受信トレイをスキップ(アーカイブする)にレ点を入れる
ラベルを付ける:STEP1で付けたラベルを選択
迷惑メールにしないにレ点を入れる
③ 「フィルタ作成」をクリック
以上でメール振り分け作業は終了です
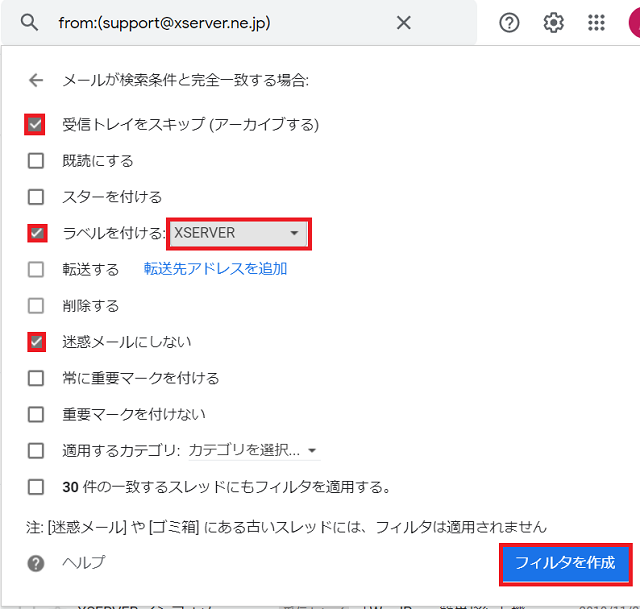
これでGmailのメール振り分け作業は終了しました。
細かいフィルタ設定は、ご自身の必要に合わせ、各自調整なさってくださいね。
ドラッグアンドドロップ
ドラッグアンドドロップとは、移動させたい画像・ファイルを目的地まで移動させるマウスを使った操作の事を言います。
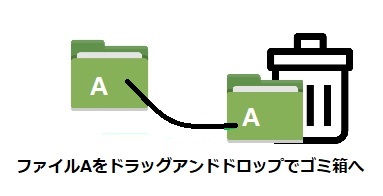
左の画像のように、ファイルA上でクリックしたまま、
ゴミ箱まで移動し、クリックを放す操作の事を言います。
ブックマーク
頻繁に訪問するサイトや、気になるサイトは、ブックマークあるいはお気に入りとしてファイルごとに分けでおくと時短にもつながりますので、おすすめですよ。
呼び名は違いますが、「ブックマーク」「お気に入り」も同じ事です。
今回は、Chromeを使用して解説していきます。
- Yahoo Japanを開け、そのままの状態で☆印をクリックします。
- ブックマーク編集ボックスの中の名前:サイト名となります。この場合はYahooJapanとなっていますが、あなたの好きな名前に変更可能です。
- フォルダを確認して、完了をクリックします。
フォルダは、SNS・ビジネス・銀行などの名前を付けておくと整理できて便利です。
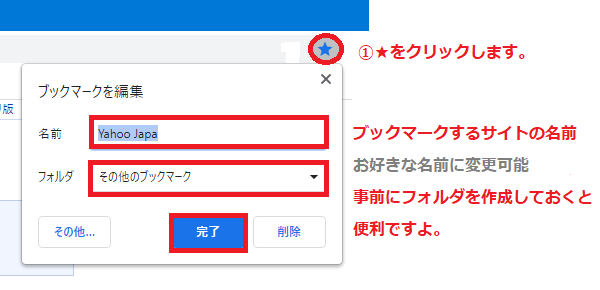
ピン留め
よく使うアプリをタスクバーに表示(ピン留め)することで、その都度アプリを探す手間も省け、時短になるので、大変便利な方法です。
ぴん留めさせるためには、3つの方法があります。いずれかのお好きな方法で、アプリをタスクバーにピン留召してお使い下さい。
- スタートメニューからタスクバーにピン留めさせる方法
- アプリを検索してタスクバーにピン留めさせる方法
- 起動中のアプリをタスクバーにピン留めさせる方法
スタートメニューからタスクバーにピン留めさせる方法
- Window マークをクリック
- タスクバーにピン留したいアプリの上で右クリック
- ピン留させるの上でクリック
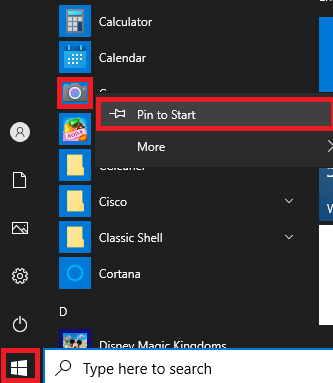
アプリを検索してタスクバーにピン留する。
- タスクバーの検索窓に目的のアプリ名を入力します。
- タスクバーにピン留するをクリックします。
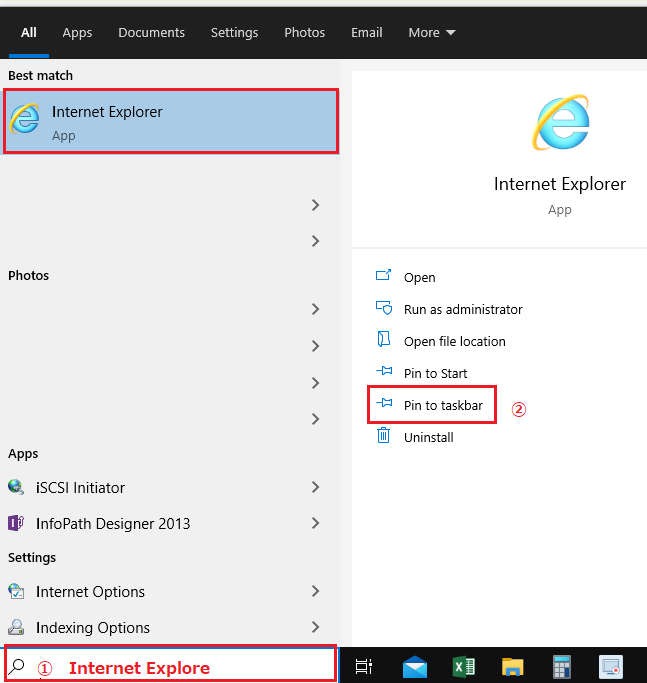
起動中のアプリをタスクバーにピンすさせる方法
- 起動中のアプリのアイコンを右クリックします。
- ピン留をするをクリックします。
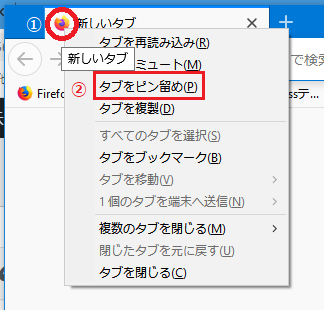
まとめ
こちらの記事でご紹介したのは、本当にパソコン操作の基本ですが、この基本を応用して、Paintで画像の修正もできるようになります。
このサイトに来ていただいていると言う事は、パソコンの基本操作が出来ている方、そうでなければ、インターネットで検索などできないと思います。
多少不慣れな方もいらっしゃるかと思いますが、慣れるまで少しずつでも練習なさってみてください。
この記事でお解りにならなかった事や、お困りの事がございましたら、どうぞ遠慮なさら、ご連絡下さいね。

