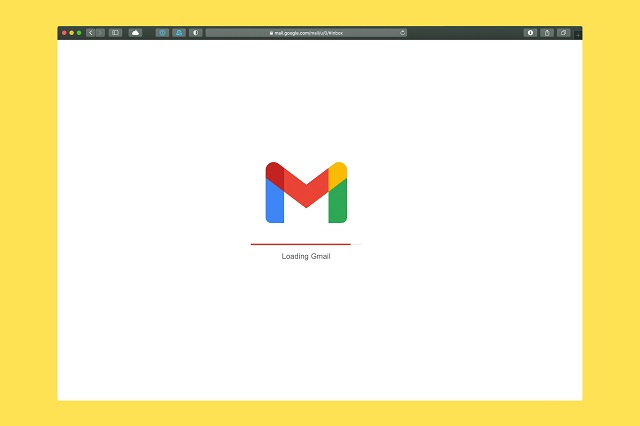

ネットビジネスを始める時、
専用のメールアドレスが必要だって聞いたけど、
今使っているのと同じではだめなの?
そんなあなたの疑問にお答えします。
♥こちらの記事内容は、
- シニア世代にG-mail をおすすめする理由
- G-mail 作成方法
シニア世代にGmail をおすすめする理由
- ブログ運営に必要なGoogleの提供するサービスを利用するには、GoogleアカウントとGmailが必要となります。 そこでメールアドレスを、Gmailにすれば、ブログ運営作業も簡素化する事が可能となります。
- メールの自動振り分けや転送などの設定が、簡単で分かりやすいので、シニアの方にもおすすめです。
- Googleのサポートで回答が見つからない場合や、難しかった場合は、多くの検索する事で、必ず詳細な説明を見つける事ができるのも、多くのユーザーに使われている証です。
何か困った事があっても、このように簡単に答えを見つけることができるので、シニアの方にはおすすめです。 - スマホにでもGmailのアイコンを押し、簡単に設定する事が出来ます。
G-mailの作成方法
STEP1: Google アカウント作成に
Googleアカウントにアクセスします。
こちらのような画面が出てきます。
ご自身の名前を記入の上、希望のユーザー名(この部分がメールアドレスになります)を記入します。
既にユーザ―名が使用されている場合や、既存のユーザー名と類似している場合は、
別のユーザー名を記入してください。
割と高い確率で、既に使われている事が多いので、事前に2~3個候補をあげておくと良いですよ。
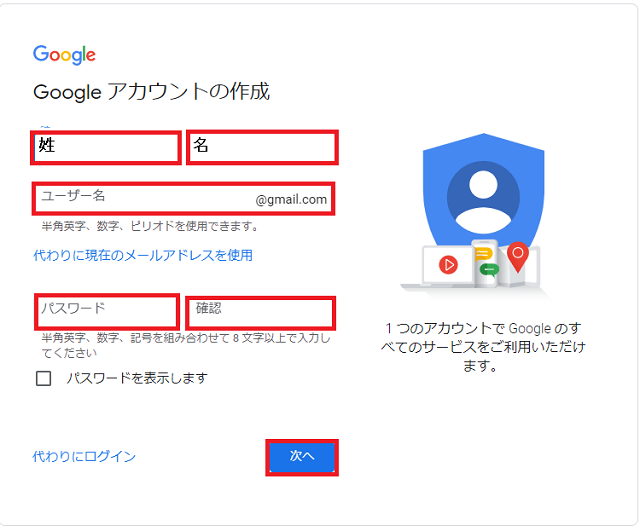
STEP 2: 生年月日と性別の入力
生年月日と性別を入力後次へをクリックします。
今回は、電話番号(省略可)となっていますが、万が一聞かれた場合の対処方は、
次のステップで解説しています。
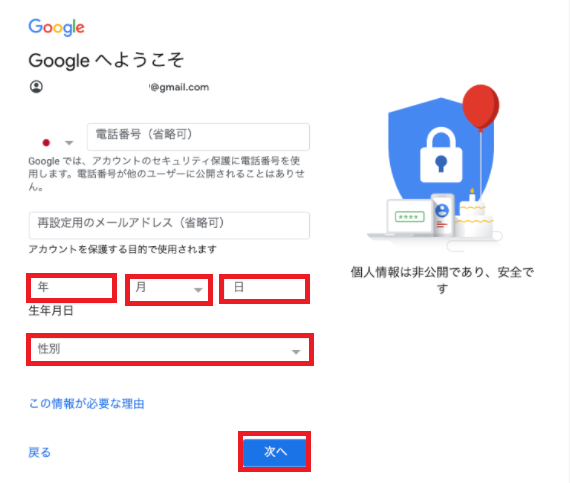
STEP3:電話番号を求められた場合、選択は2つ
なぜ電話番号が必要なの?気になったので調べました。
アカウントの確認
Google は、ユーザーを不正使用から保護するため、アカウントの作成またはアカウントへのログインを行う前にご自身がロボットではないことの確認をお願いすることがあります。こうした電話による追加確認を行うことで、システムの不正使用を防ぐことができます。
注: アカウントの確認を行うにはモバイル端末が必要です。
Google アカウントヘルプより引用
対処法:
- 電話番号を入れる または、電話番号を記入したくない場合は
- 日時を空けて再度トライする (以前翌日に試した時は、何もきかれませんでした)
電話番号を記入した場合、SNSで確認コードが送られてきます。
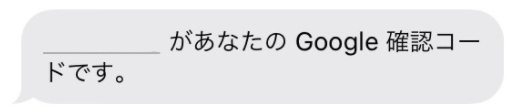
STEP4: コードを記入
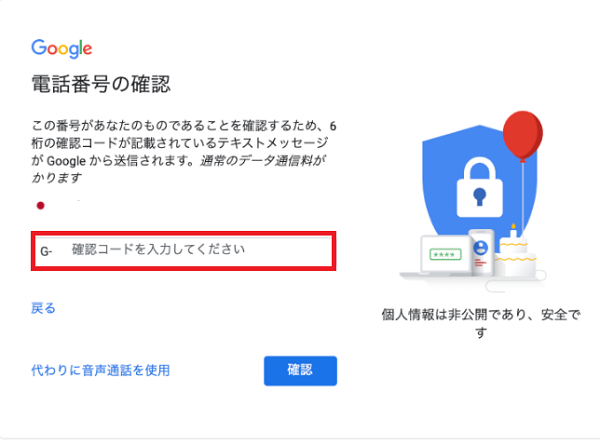
電話番号の紐付け
この画面では、Googleのアカウントに電話番号を紐付けするか否かの確認を行います。
紐付けしない場合は、「スキップ」をクリックします。
紐付けする場合は、「はい、追加します」をクリックします。
電話番号を紐付けする理由:Googleによると、電話番号は2段階認証やログインを簡単にするためと言っていますが、プロモーション広告にも使用されます。
一度試しに電話番号を入れた事があります。わりと頻繁に広告が届いたので、私は、電話番号を削除しました。
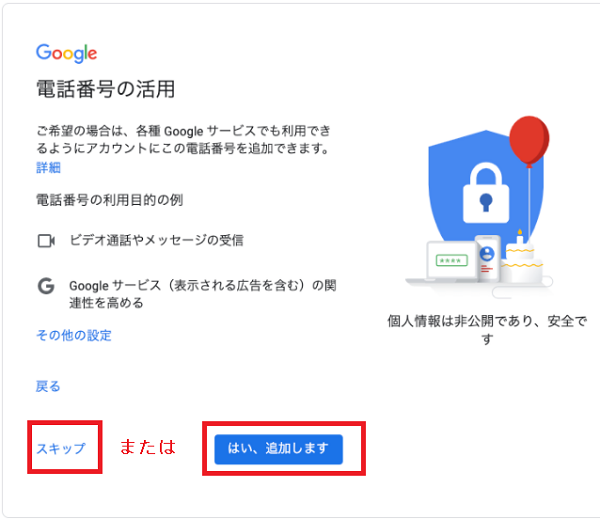
アカウント作成は終了しました。
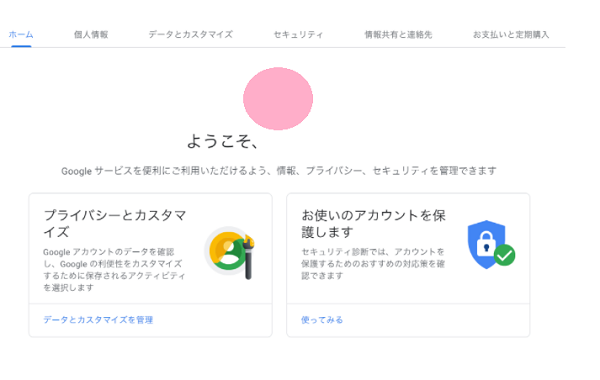
Gmailのアカウントを作成したら、 gmail.comからGmailにアクセスできます。
これで無事Googleアカウント作成とGmailの作成は終了しました。
大変おつかれさまでした。
無事にGmailの設定はできましたか?これでgmail.comからGmailにアクセスできるようになりました。
Gmailをあけると、Gmailチームから数通のメールが届いていますが、これは何しなくて大丈夫です。
Gmailと電話番号の紐付けを削除する方法
STEP1: Google アカウントにログインします。
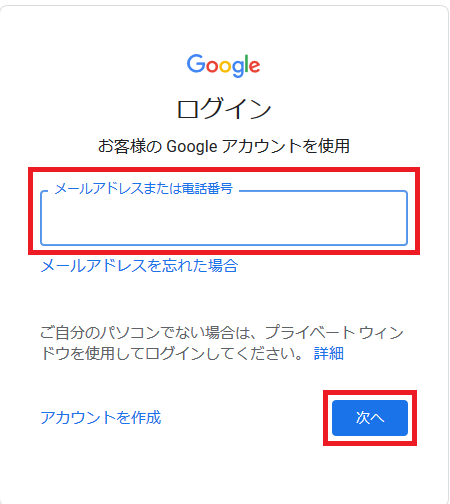
STEP2: Google アカウントの個人情報をクリックします。
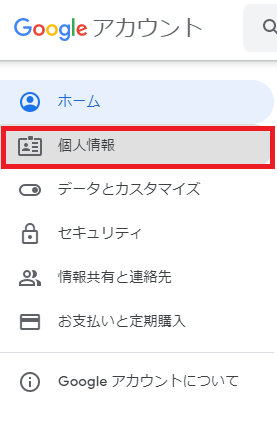
STEP3: 個人情報画面一番下電話の横>をクリックします。
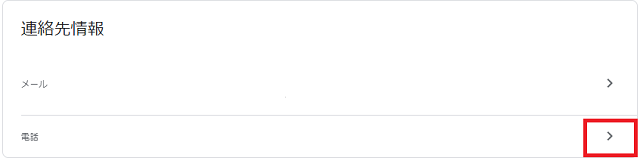
STEP4: ゴミ箱のアイコンをクリックします。
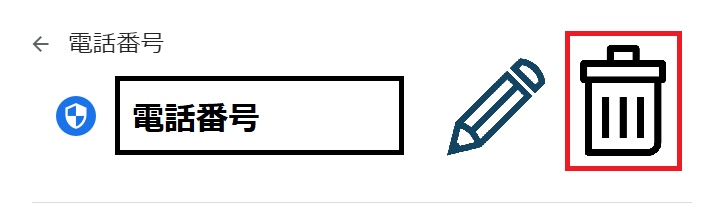
STEP5: 確認のため再度Googleアカウントにログインして完了
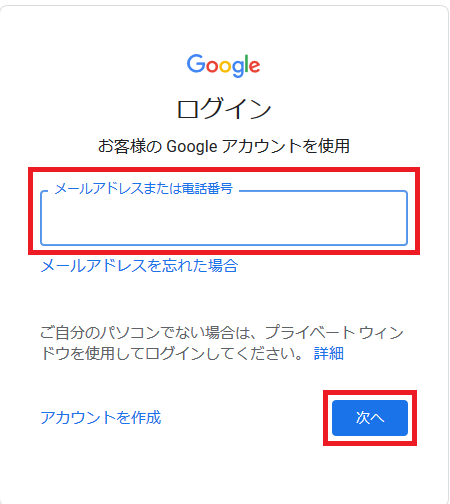
GoogleアカウントやGmailの画面は、よく画面が変わります。もしこのレポートの図解と違う画面が出て来た場合、どうか焦らずに、似た表現・似ているボタンなどを見つけて下さい。基本操作手順は変わりませんので、ご安心下さい。
Gmailの振り分け方法
毎日沢山のメールを整理整頓するだけでも、かなりの労力を消費します。また時間も使います。
そこで、メールの振り分けをすることで、少しでも楽に効率よくすることをおすすめします。メールの振り分け方は、とても簡単です。ぜひご活用下さい。
STEP1:ラベルの作成
先ず、振り分け設定をする前に、ラベルの作成が必要となります。
たとえば、ASPごとにラベルと分けておくと便利です。
「Gmail設定」→「全ての設定を表示」→「ラベル」→「新しいラベルを作成」
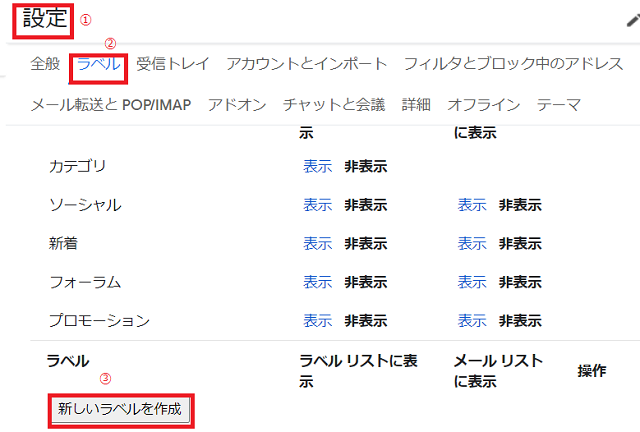
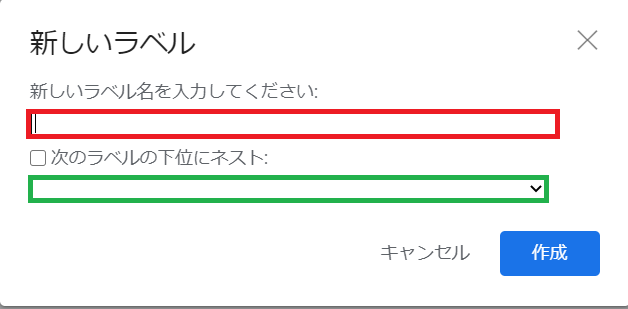
A.新しいラベル名を作成→新しいラベル名を記入
- A8net
- 楽天アフィリ
- もしも
B. 次のラベル下位にネスト:既存のラベル名(親ラベル)に子ラベルとして設定する場合には、
レ点を入れ、親ラベルを選択します。
この場合の振り分けは、カテゴリーとタグ(階層)のような関係になると思って下さい。
事前に親ラベルが記入されている事が前提です。
- 赤い四角の中に、子ラベルにしたい文字を記入します。例)A8net
- □次のラベルの下位にネスト:にチェックマークを入れます。
- ∨でプルダウンして、親レベルを選択します。例)ASP
STEP2: 振り分けたいメールを開ける
①:「その他」→「メールの自動振り分け設定」をクリック
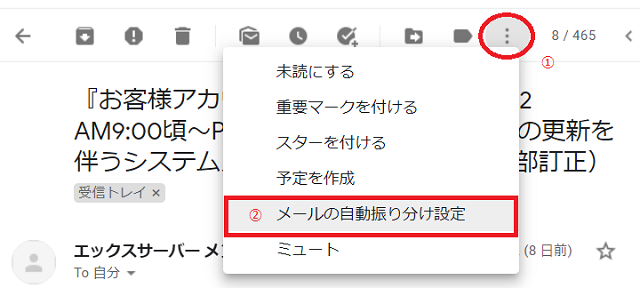
② 細かいフィルタを作成する
受信トレイをスキップ(アーカイブする)にレ点を入れる
ラベルを付ける:STEP1で付けたラベルを選択
迷惑メールにしないにレ点を入れる
③ 「フィルタ作成」をクリック
以上でメール振り分け作業は終了です
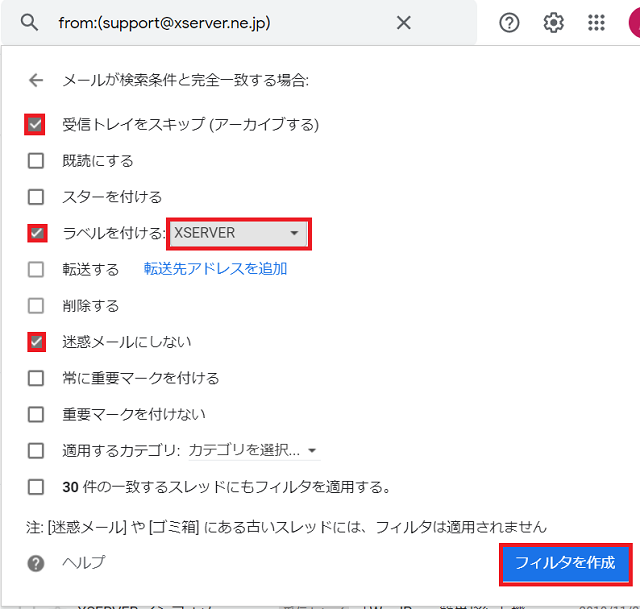
これでGmailのメール振り分け作業は終了しました。
細かいフィルタ設定は、ご自身の必要に合わせ、各自調整なさってくださいね。

