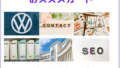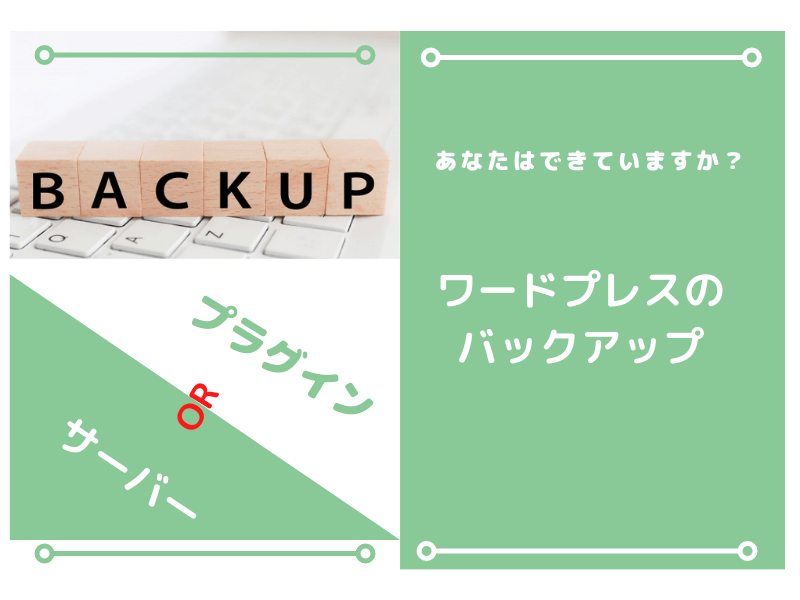
WordPressを運営していると、必ず「Backup(バックアップ)」の話しを耳にすると思います。
でも、中にはバックアップがとっても大切だと知らない方もいらっしゃるようです。
あなたは、WordPressのバックアップがとても大切なこと、知っていましたか?
この記事は、初心者でも簡単にできるプラグインを使ってWordPressのバックアップを取る方法を詳細に解説していきますので、是非最後までお付き合いください。
バックアップが必要な理由はなに?
- WordPressアップデートや変更時の不具合
- ハッキング被害
WordPressはアップデートや変更時の不具合とは?
不具合が起こってしまったら、後悔先に立たず!
例えばこんな場合が想定できます。
プラグインが最新のWordPressバージョンに対応していないとエラーが発生する
↓ ↓ ↓ ↓ ↓
管理画面に入れない(ログインできない)
↓ ↓ ↓ ↓ ↓
バックアップを取っていないとサイト運営に影響がでる
カスタマイズに失敗してしまった時
↓ ↓ ↓ ↓ ↓
例えば、デザインを変更したくなったり、プログラムを変更する場合も出てくる場合があります。
テーマエディターでファイルに変更をする場合、想定外の不具合が生じてしまう場合があります。
ちょっと慣れていた時点で、この問題にぶつかる人を多く見て来ました。
ですから何かしらの変更をする前には、必ずバックアップを取っておいてくださいね。
ハッキング被害の場合
ハッキング被害の例は、多数紹介されていますがハッキングに遭ってしまったら、素人ではどうにもならない事が多発してしまいます。
- 運用サイトのドメインを知らない間に悪用され、スパムメールを大量に送付されてしまった
- サイトの内容が不適切で不快な内容に改ざんされてしまった
- ログイン情報の漏洩と、改ざんで正規のログイン情報でアクセスできなくなった
など、まだまだたくさんの事例が報告されています。
このような最悪な事態は起こって欲しくありませんので、事前に手を打っておくこと(バックアップ)をおススメします。
Backup(バックアップ)するべきデータ
それでは、ここでバックアップを取っておくべきデータについて分かりやすく解説していきますね。

上の画像をごらんください。
普段なにげなく見ているサイトですが、WordPressを構成しているのは、WordPressを構成するファイルやデータの収納されているサーバと記事内容ぜんぱんを収納しているデータベースから成り立っています。
そこでこの2つのデータをバックアップする必要があります。
- サーバー上のデータ(WordPressを構成するファイル):音声・画像・図形・テーマ、プラグインなど
- データベース上のデータ:記事、カテゴリ、コメント、ファイルなど
いつ起こるか予測できないトラブル防止のために、バックアップは定期的に行ってくださいね。
初心者でも簡単にできるバックアップ方法
バックアップ方法は、FTPファイルにバックアップをする方法、サーバーにバックアップをする方法(X-Serverは自動でバックアップを取ってくれています)の他、プラグインを使う方法があります。
この記事では、初心者でもプラグインを使い簡単にバックアップの取れる方法を解説していきたいと思います。
プラグインを使う
今まで「BackWPup」を使用していましたが、今回新たに「Updraftplus」に変えました。
「ダッシュボード」→「プラグイン」→「新規追加」→「UpdraftPlus」と下の画像を参照に進めてください
このような画面になりますので、「今すぐインストール」をクリックします。
↓ ↓ ↓ ↓ ↓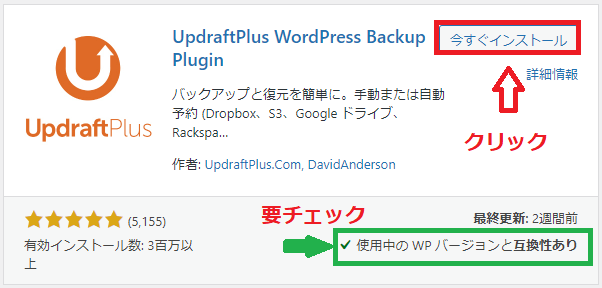
↑ ↑ ↑ ↑ ↑
注)お使いのWordPressのテーマと互換性があるか否かを確認していからインストールしてくださいね。
次に「有効化」をクリックします。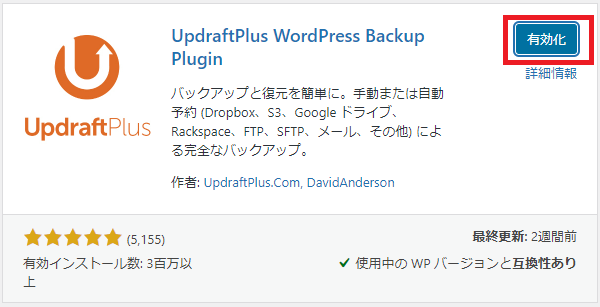
画面は、プラグイン画面になりますので、UpdraftPlusの「設定」をクリックします。
設定画面になりました。
ここで選択するのは2つの項目です。
1)手動でバックアップ
2)保存先:Dropbox
最後に画面一番下にある「変更の保存ボタン」をクリックします。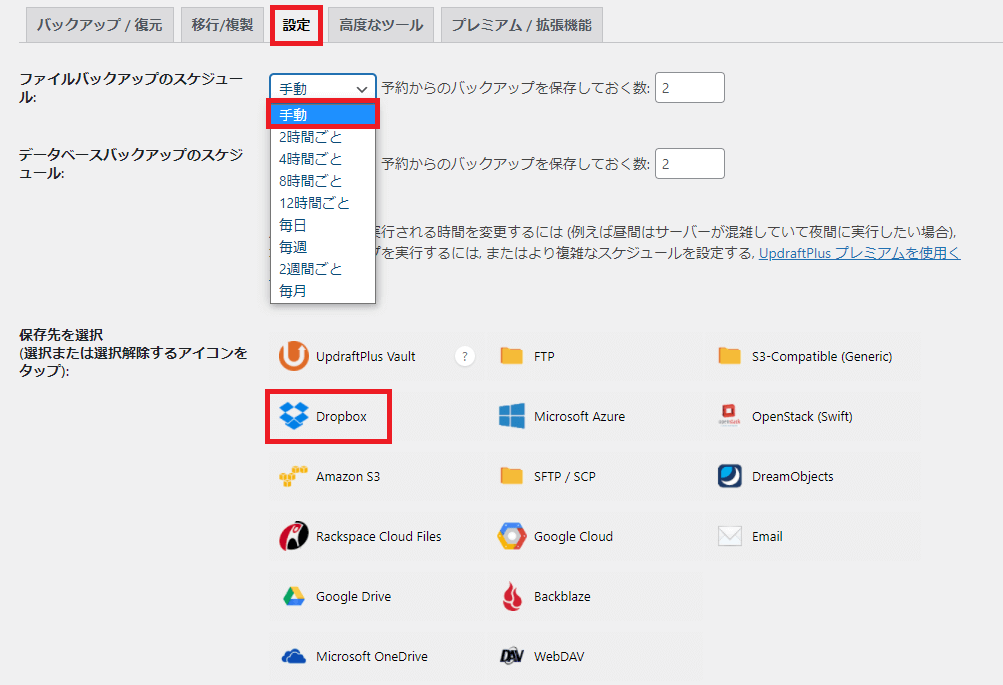
画面は、Dropboxの認証へと進みますので、「許可」のボタンをクリックします。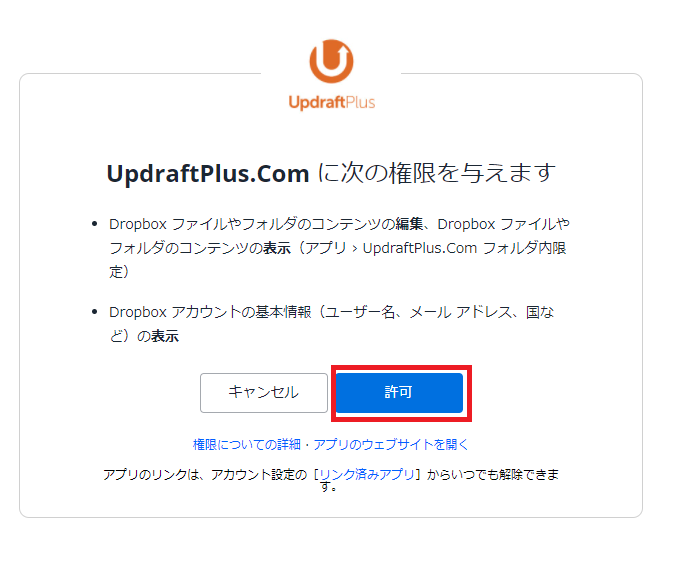
画面はUpdraftPlusとDopboxの認証の最終段階の画面へ移動します。
赤い四角で囲まれた「Complete setup」(連携を完了させる)をクリックします。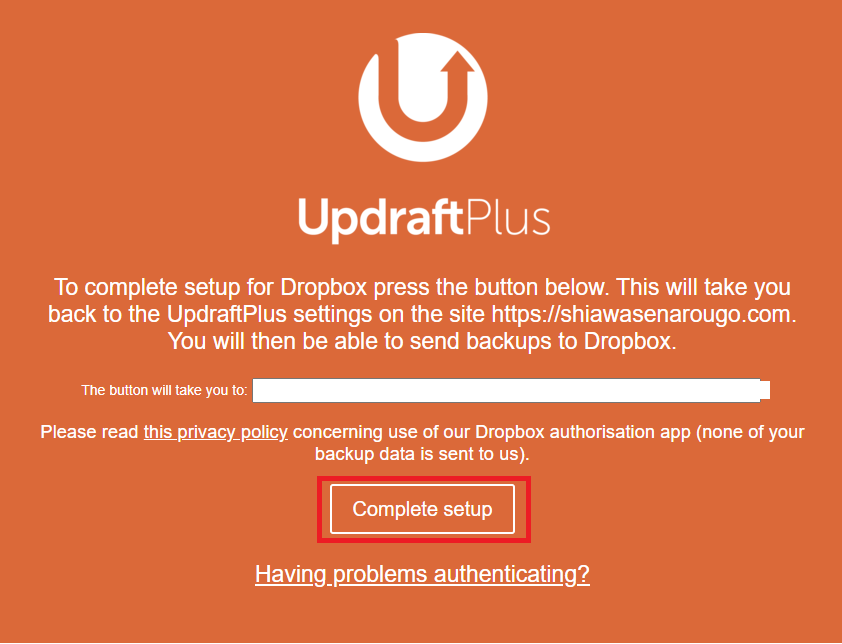
無事に認証が完了すると画面は、WordPressへ戻りますので、
「今すぐバックアップ」をクリックします。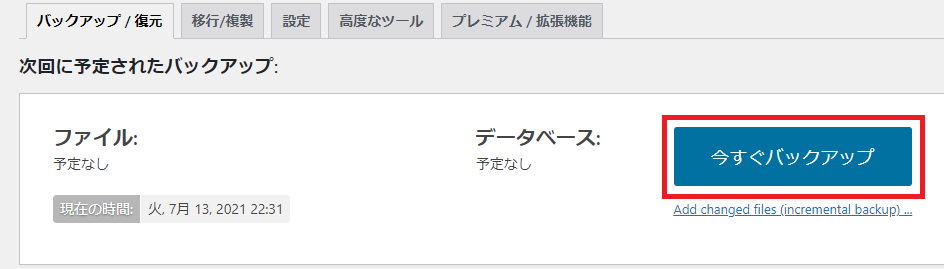
デフォルトでは以下の3項目にチェックが入っていると思いますが、念のため
ご自身でご確認の上、「今すぐバックアップ」をクリックしてください。
↓ ↓ ↓ ↓ ↓
| バックアップにデータベースを含める バックアップ内のすべてのファイルを含める このバックアップをリモートストレージに送信→Dropboxに送信 |
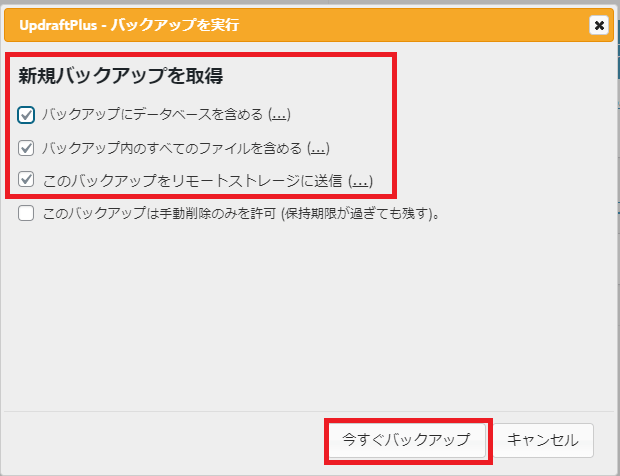
バックアップが開始され、バックアップが終了すると以下のマークが表示されますので、「閉じる」をクリックします。
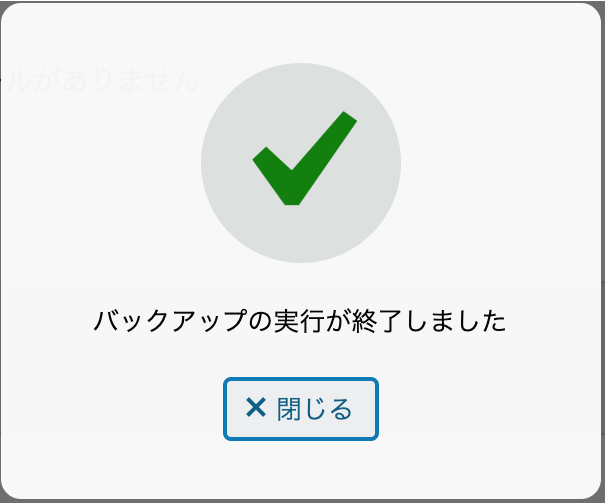
画面には、このようにバックアップした記録が表示されています。
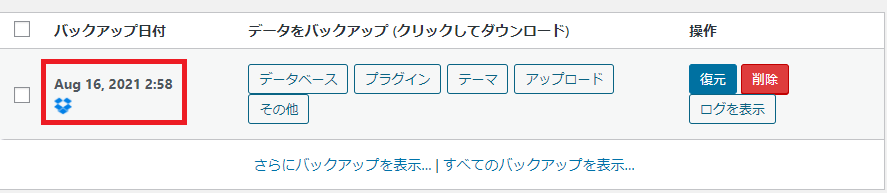
Dropboxを見てみましょう。
↓ ↓ ↓ ↓ ↓
UpdraftPlus.coと言うファイルがバックアップを取ったファイルとなります。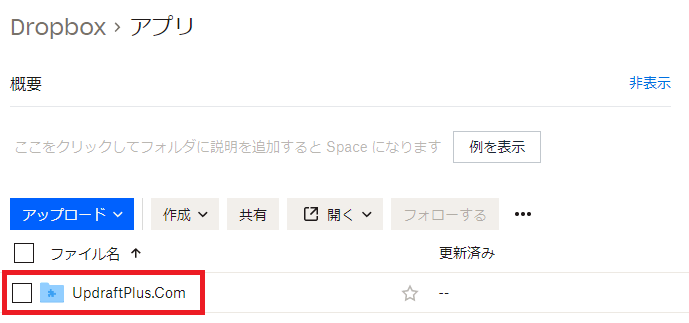
以上でバックアップは完了しました。
自動でバックアップする方法
今までは、手動でバックアップを取る方法を解説してきましたが、ついつい忘れてしまいがちの人のために、自動でバックアップを取る方法も合わせて解説していきますね。
| ファイルバックアップのスケジュール:毎週―バックアップを保存しておく数:2 データベースバックアップのスケジュール:毎日―バックアップを保存しておく数:30 |
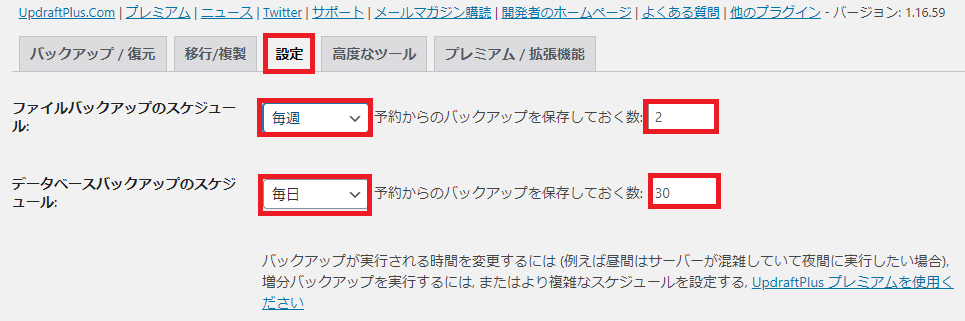
自動設定はBLOG BOOT CAMPを参照して設定しました。
スケジュールの項目では、以下の通り設定を行ってください。
- ファイルバックアップ: 毎週/2を選択
- データベースバックアップ: 毎日/30を選択
ファイルには、画像、テーマ、プラグインなどが含まれます。更新頻度は低くサイズが大きいため、週に1回のバックアップを設定します。
データベースには、記事の文章、カテゴリなどが含まれます。更新頻度は高くサイズは小さいため、毎日のバックアップを設定します。
引用元:BLOG BOOT CAMP
最後に画面一番下にある「変更の保存ボタン」をクリックし、自動設定も完了となります。
まとめ
何かが起こってからでは遅すぎますので、バクアップは必ず取っておきましょう。
それではここでおさらいの意味をこめて、手順をまとめておきますので参照してください。